Nếu là một người dùng Windows 10 thông thạo, bạn sẽ cần phải lắm được cách sao chép và di chuyển file trên Windows đúng cách, đa số người dùng chỉ biết tổ hợp phím sao chép và di chuyển hữu ích trên Windows nhưng thực sự lại ít ai có thể nắm được cách sao chép và di chuyển file chuẩn nhất.
Theo mặc định nếu người dùng kéo và thả một hoặc nhiều tệp tin từ một vị trí nhất định trên cùng một ổ đĩa, Windows sẽ di chuyển file đó. Nhưng nếu bạn kéo và thả file từ một vị trí này trên ổ đĩa tới vị trí khác trên ổ đĩa, Windows sẽ chỉ thực hiện lệnh sao chép tệp tin và giữ nguyên file cũ. Có nhiều người sử dụng cách copy file bằng chuột phải nhưng thực tế cách đó không phổ biến.

Cách sao chép và di chuyển file trên Windows đúng cách
Tuy nhiên mặc định, người dùng có thể sao chép hoặc di chuyển file dễ dàng nếu hiểu rõ quy luật sao chép và kéo thả dữ liệu. Ngoài ra tính năng này không phân biệt trên tất cả các phiên bản Windows XP hay Windows 10 tới nay.
Cách sao chép và di chuyển file trên Windows đúng cách
Tất nhiên không phải lúc nào thủ thuật này cũng thực sự hữu dụng và hợp lý nếu bạn không cẩn thận, bạn có thể gặp trường hợp Windows ghi đè file.
- Giữ Ctrl + Kéo và thả: Lệnh này sẽ cho phép bạn bạn luôn sao chép file khi kéo và thả file, thậm chí ngay cả khi hành động mặc định của việc kéo và thả đó là di chuyển chúng (khi di chuyển file giữa các folder trên cùng một ổ đĩa).
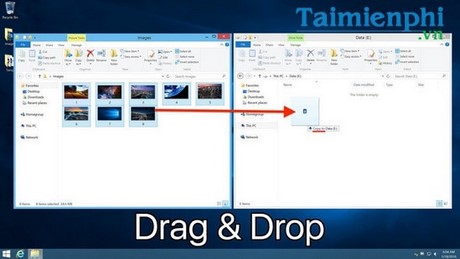
Sao chép đúng cách trên Windows
- Giữ Shift + Kéo và thả: Lệnh này cho phép bạn luôn di chuyển tệp tin khi bạn kéo và thả chúng ngay cả khi hành động mặc định của nó chỉ là sao chép file và dữ liệu.

Hướng dẫn sao chép trên Windows đúng cách
Phím Shift và Ctrl đóng vai trò như một phím chính cho phép chọn file trong File Explorer. Mẹo là bạn cần chọn bất kỳ tệp tin mà bạn muốn sao chép hoặc di chuyển, nhấp vào và bắt đầu kéo chúng, sao đó nhấn giữ phím mong muốn trên bàn phím trước khi thả chuột hoặc trackpad.
- Giữ Alt + Kéo và thả: Windows sẽ tạo ra một shortcut cho file tại vị trí chứa file mới.
Hy vọng với chia sẻ trên, bạn đọc sẽ biết thêm thủ thuật kéo thả và tạo file trên Windows đúng cách.
Nếu như không phải là một người dùng chuyên nghiệp thì những hướng dẫn trên đây của Taimienphi.vn chắc chắn sẽ giúp bạn có thêm nhiều kinh nghiệm trong việc kéo thả, sao chép và di chuyển file trong Windows.
Như Taimienphi.vn đã từng chia sẻ với bạn, sao chép hay copy file nhanh trong Windows thực chất không khó, chỉ có điều người dùng sẽ cần phải nắm được nội dung của những thao tác đó, và tốt nhất nên chọn cho mình một cách copy file nhanh trong windows mà mình quen thuộc nhất nhé, vì như vậy thao tác sẽ nhanh hơn rất nhiều.
Thao tác kéo thả cũng đặc biệt hữu ích trong trường hợp người dùng muốn xóa dữ liệu vĩnh viễn bằng cách kéo thả trên ổ cứng, thực tế thì thao tác kéo thả để di chuyển và sao chép đã có nhưng kéo thả trên ổ cứng để xóa dữ liệu vĩnh viễn là một trong những cách đặc biệt và không phải người dùng Windows nào cũng biết. Muốn sao chép file nhanh hơn, bạn cũng có thể áp dụng các phần mềm hỗ trợ sao chép và di chuyển file như TeraCopy hoặc FastCopy nhé. Phần mềm TeraCopy khá nhỏ gọn và miễn phí nên bạn có thể tải về trên tất cả dòng máy tính.
https://thuthuat.taimienphi.vn/cach-sao-chep-va-di-chuyen-file-tren-windows-dung-cach-9172n.aspx
Chúc các bạn có được những kinh nghiệm kéo thả và tạo file tốt nhất trên Windows nhé.