Nhiều người dùng khi mới dùng Windows 10 không biết cách thiết lập mức độ ưu tiên mạng Wifi trên Windows 10 như thế nào sao cho máy tính luôn kết nối với một mạng Wifi, mạng Internet nhất định mà không lo phải thiết lập phức tạp. Bạn hãy tham khảo thủ thuật này của Taimienphi.vn để có câu trả lời cho những khó khăn trong việc thay đổi ưu tiên mạng wifi nhé.
Thay đổi ưu tiên mạng Wifi trên Windows 10 đòi hỏi người dùng phải biết kiểm tra mạng và kiểm tra được hiện máy đang hỗ trợ những mạng Wifi và Internet nào thì mới có thể lựa chọn được mạng Wifi ưu tiên khi kết nối. Cách nhanh nhất để kiểm tra mạng và biết máy đã kết nối và ghi nhớ bao nhiêu mạng wifi, bạn hãy thực hiện tuần tự theo hướng dẫn nhé.

Thay đổi ưu tiên mạng Wifi trên Windows 10
Bước 1: Mở Command Prompt trên Windows 10 dưới quyền quản trị cao nhất. Bạn nhấn chuột phải lên Start Menu và chọn Command Prompt (admin) nhé.
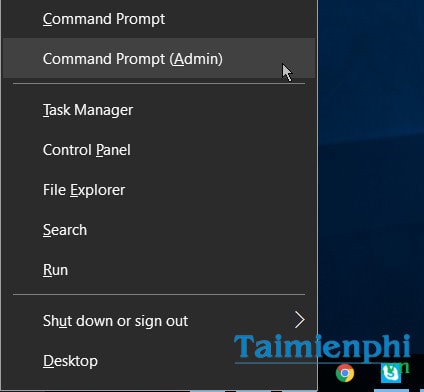
Hoặc bạn có thể nhấn Start Menu > gõ cmd > Nhấp chuột phải lên kết quả tìm kiếm và chọn Run as Administrator nhé.

Bước 2: Trong giao diện Command Prompt (admin), bạn sao chép và dán dòng lệnh sau:
netsh wlan show profiles

Lệnh này sẽ cho phép hiển thị hồ sơ (profile) mạng không dây được lưu trữ trong PC của người dùng. Lệnh này sẽ hiển thị profile dựa theo quyền ưu tiên hiện tại được thiết trên hệ điều hành.
Mặc định vị trí Wifi đầu tiên sẽ là wifi ưu tiên và đang được kết nối.
Bước 3: Để thay đổi thứ tự ưu tiện mạng Wifi trên Windows 10, bạn gõ dòng lệnh như sau:
netsh wlan set profileorder name="NETWORK NAME" interface="Wi-Fi" priority=1
netsh wlan set profileorder name="OTHER NETWORK NAME" interface="Wi-Fi" priority=2
Trong đó:
- NETWORK NAME là tên của mạng wifi mà bạn muốn thiết lập làm ưu tiên số 1.
- OTHER NETWORK NAME là tên của mạng Wifi mà bạn muốn thiết lập làm ưu tiên số 2.
- Wi-Fi: tên của Wi-Fi trên máy tính. Trong hương dẫn trên, Taimienphi.vn đặt Wi-Fi là Wi-Fi 2 dựa theo tên Wi-Fi của hệ thống.
Trong đây Taimienphi.vn đặt là: netsh wlan set profileorder name="GARA THU DO" interface="Wi-Fi 2" priority=1
netsh wlan set profileorder name="X-Media_FTTH" interface="Wi-Fi 2" priority=1

Bước 4: Nhập lệnh sau: netsh wlan show profiles và bạn sẽ thấy danh sách ưu tiên Wifi đã được sắp xếp lại xuất hiện sau đó.
Nếu bạn cần thiết lập Windows 10 luôn chọn một profile mạng riêng biệt để làm mạng Wifi ưu tiên thì bạn chỉ việc thiết lập dòng lệnh NETWORK NAME thôi.

Kết quả sau khi thay đổi ưu tiện mạng Wifi trên Windows 10.
Từ giờ mỗi khi bạn truy cập Wi-Fi trên máy tính, hệ thống sẽ tự động chọn mạng Wifi mà bạn đã thiết lập ưu tiên để truy cập ngay cả khi có đầy đủ danh sách các mạng wifi ở đó.
Thủ thuật thiết lập thay đổi ưu tiên mạng Wifi trên Windows 10 thực sự không làm thay đổi tốc độ mạng của bạn, hoặc bạn có thể kiểm tra tốc độ mạng nhanh hay chậm bằng cách ping mạng, chắc chắn sau khi ping mạng, bạn sẽ tìm được cách giải quyết và khắc phục tình trạng mạng chậm.
Thường thì tình trạng mạng chậm do đường truyền từ máy chủ Internet tới modem nhà bạn chậm, hoặc cũng có thể do trục trặc đường dây. Nhưng dù nguyên nhân là gì thì việc khắc phục mạng chậm và tăng tốc Internet cũng luôn là ưu tiên hàng đầu để có được một trải nghiệm khi duyệt web và sử dụng Internet tuyệt vời nhất.
Nếu chưa biết phần mềm nào hỗ trợ tăng tốc Internet trong mùa đứt cáp quang hay mạng chậm, bạn có thể tham khảo tới phần mềm Auslogics BoostSpeed nhé, việc tăng tốc Internet bằng Auslogics BoostSpeed rất đơn giản và dễ thao tác ngay cả với những người ít có kiến thức về mạng nhất.
https://thuthuat.taimienphi.vn/thay-doi-uu-tien-mang-wifi-tren-windows-10-9157n.aspx
Chúc các bạn thành công!