Lỗi biểu tượng Wifi bị mất trên Taskbar windows 10 thực sự là một nỗi trăn trở và ám ảnh đối vớin nhiều người có ý định hoặc đã cập nhật Windows 10, do khi cài download Windows 10 và cài đặt, một số thiết lập có thể thay đổi tùy máy gây nên hiện tượng trên, những cách sau đây sexc giúp bạn lấy lại biểu tượng Wifi bị mất trên Taskbar Windows 10
Những người dùng mới cài Windows 10 hay vừa cập nhật Windows 10 xong sẽ gặp phải một trong những lỗi phổ biến nhưng dễ dàng khắc phục, đó là lỗi mất biểu tượng wifi trên Taskbar Windows 10. Thực tế, sau khi cập nhật Windows 10 xong, không phải ai cũng gặp lỗi này và lỗi mất biểu tượng Wifi thực chất lại khá dễ khắc phục do đều là những cài đặt hệ thống gây ra, bạn đọc hoàn toàn có thể chỉnh sửa hệ thống để lấy lại biểu tượng wifi bị mất tích trên thanh Taskbar Windows 10.
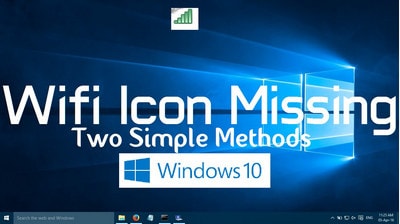
Cách lấy lại biểu tượng Wifi bị mất trên taskbar Windows 10
Dưới đây là tổng hợp một số cách thông dụng để sửa lỗi mất biểu tượng Wifi trên thanh Taskbar Windows 10.
Cách lấy lại biểu tượng Wifi bị mất trên taskbar windows 10
Cách 1: Sử dụng lệnh Command Prompt (admin) trên Windows 10
Bước 1: Truy cập vào Command Prompt (admin) bằng cách nhấp chuột phải lên Start Menu > chọn Command Prompt (admin). Nhớ nhấn Yes trong thông báo hiện ra xác nhận sau đó nhé.
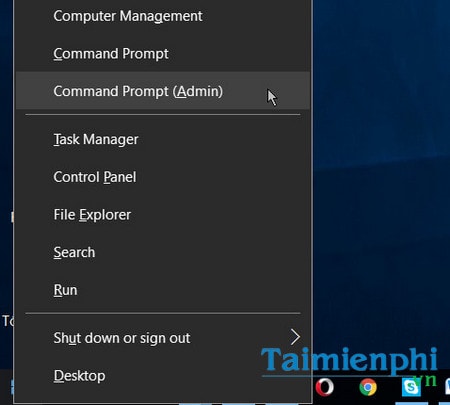
Lưu ý có khá nhiều cách mở Command Prompt trên Windows 10 mà Taimienphi.vn đã giới thiệu tới bạn đọc, tùy theo thói quen sử dụng, bạn có thể tự tìm hiểu thêm một số cách vào Command Prompt trên Win 10 nhé.
Bước 2: Nhập hoặc sao chép và dán dòng lệnh sau:
reg delete HKCR\CLSID\{988248f3-a1ad-49bf-9170-676cbbc36ba3} /va /f
Nhấn Enter để thực hiện lệnh.

Bước 3: Sau đó, bạn tiếp tục nhập lệnh:
netcfg -v -u dni_dne

Bước 4: Khởi động lại máy tính để lưu lại mọi thay đổi sau khi bạn đã sử dụng lệnh để lấy lại biểu tượng wifi bị mất trên thanh Taskbar Windows 10 nhé.

Quay trở lại và xem kết quả.
Cách 2: Kiểm tra và sử dụng hộp icon ẩn trên thanh Taskbar Windows 10
Cách này khá đơn giản, vì đôi khi biểu tượng Wifi có thể bị ẩn trong một hộp lệnh nhỏ trên thanh Taskbar trên Windows 10. Cách nhanh nhất là bạn hãy click vào hộp lệnh và kéo thả mbiểu tượng Wifi bị mất trên thanh Taskbar Windows 10 ra ngoài màn hình thôi.

Cách 3: Sử dụng Group Policy để sửa lỗi mất biểu tượng Wifi trên thanh Taskbar Windows 10
Bước 1: Sử dụng lệnh Run để truy cập vào Group Policy bằng cách nhấn tổ hợp phím Windows + R > nhập gpedit.msc và nhấn Enter để mở công cụ Group Policy Editor.

Bước 2: Trong giao diện Group Policy Editor, bạn tìm theo đường dẫn sau:
User Configuration > Administrative Templates > Start Menu and Taskbar.

Sau khi tìm được bạn hãy tìm tới tùy chỉnh Remove the networking icon
Bước 3: Nhấp đúp lên tùy chọn Remove the networking icon và chọn Properties (Windows 10) hoặc Edit (Windows 10 Anniversary) để chỉnh sửa cho tùy chọn này.

Bước 4: Trong giao diện chỉnh sửa tùy chọn Remove the networking icon, bạn click chuyển từ Enabled >Disabled và nhấn Apply >OK để tắt tính năng xóa biểu tượng mạng trên Windows 10.
Cách 4: Sử dụng cách vào Settings để lấy lại biểu tượng Wifi bị mất trên thanh Taskbar Windows 10
Bước 1: Truy cập vào Settings trên Windows 10 bằng cách nhấn tổ hợp phím Windows + I, hoặc nhấn Start Menu > gõ Settings và truy cập qua kết quả tìm kiếm.

Bước 2: Điều hướng theo đường dẫn sau để vào cài đặt lấy lại biểu tượng wifi bị mất trên Taskbar Windows 10.
Personalization >Taskbar >Turn system icons on or off
Personalize

Chọn Taskbar > Chọn Turn system icons on or off để truy cập vào trang cài đặt các icon hệ thống sẽ hiển thị trên Taskbar Windows 10.

Bước 3: Chuyển từ Off >On để sửa lỗi mất biểu tượng Wifi trên thanh Taskbar Windows 10.

Trong một số phiên bản Windows 10 cũ, người dùng sẽ phải thực hiện khác một chút để lấy lại biểu tượng Wifi bị mất trên thanh Taskbar Windows 10. Cụ thể như sau:
Bước 1: Vào Settings >System >Notifications & actions

Bước 2: Trong giao diện mục Notifications & actions > bạn gạt từ Off >On tại tùy chỉnh Network.

Sau khi kích hoạt, bạn đã có thể lấy lại biểu tượng Wifi bị mất trên thanh Taskbar Windows 10 và bắt đầu thực hiện các thủ thuật phát wifi Win 10 được rồi nhé.

Chọn Select which icons appear on the taskbar.

Click chuyển từ Off sang On tại mục Network
Có thể khẳng định biểu tượng Wifi trên Win 10 cực kỳ quan trọng để người dùng có thể nắm bắt tình trạng mạng trên máy tính của người dùng. Chưa kể, việc lấy lại biểu tượng Wifi bị mất tích trên thanh Taskbar Windows 10 cũng góp phần giúp bạn có thể thực hiện được thủ thuật kích hoạt Wifi Hotspot trên Win 10 nhanh và đơn giản hơn do cách kích hoạt Wifi Hotspot trên Win 10 yêu cầu phải sử dụng thông qua Wifi, nếu như biểu tượng wifi bị mất trên thanh Taskbar Win 10, bạn sẽ rất khó nắm được tình trạng mạng.
Sửa lỗi wifi không hiển thị có thể coi là một trong những thủ thuật đơn giản trên Windows 10, với tính năng mobile hotspot, thậm chí người dùng còn có thể phát wifi trên Windows 10 hay bạn muốn phát wifi trên Windows 11 tiện lợi mà không cần đến phần mềm, bên cạnh đó, người dùng cũng cần quan tâm hơn tới việc đổi mật khẩu wifi để bảo vệ mạng wifi cá nhân tránh bị kẻ xấu rình mò và lợi dụng.
- Xem thêm: Cách phát Wifi trên Windows 11
https://thuthuat.taimienphi.vn/cach-lay-lai-bieu-tuong-wifi-bi-mat-tren-taskbar-windows-10-9193n.aspx
Chúc các bạn thành công!