Đôi khi vì một số lý do nào đó mà máy tính của bạn hoạt động không đúng cách, hoặc giả sử đôi khi có những lúc bạn phải khởi động máy tính của mình từ ổ USB gắn ngoài, trong những trường hợp này bạn sẽ cần một ố USB Bootable, trong bài viết dưới đây Taimienphi.vn sẽ hướng dẫn bạn cách tạo ổ USB Bootable bằng CMD.
Có nhiều cách khác nhau để tạo ổ USB Bootable. Tuy nhiên đôi khi áp dụng các phương pháp khác gồm nhiều bước khác nhau người dùng rất dễ bị nhầm lẫn, hoặc thực hiện thiếu các bước dẫn đến lỗi. Vì vậy cách tạo ổ USB Bootable an toàn và đơn giản nhất là sử dụng Command Prompt (CMD). Tham khảo bài viết dưới đây của Taimienphi.vn để tìm hiểu cách tạo ổ USB Bootable bằng CMD.

Trước khi bắt đầu, Taimienphi.vn sẽ giới thiệu cho bạn một số thuật ngữ phổ biến liên quan đến USB Bootable.
Một số thuật ngữ liên quan đến USB Bootable
- Bootloader Options: Bootloader này chịu trách nhiệm tải hệ điều hành. Đôi khi bạn có thể chọn Bootloader khi chọn cài đặt một hệ điều hành cụ thể.
- grub4dos: Gói bootloader được thiết kế cho phép người dùng chọn giữa nhiều hệ điều hành được cài đặt trên một hệ thống.
- syslinux: Gói bootloader này có kích thước khá nhẹ, được thiết kế cho phép người dùng chọn loại hoặc hệ điều hành nào sẽ được cài đặt.
- QEMU Emulator: QEMU Emulator hay Quick Emulator là công cụ ảo hóa phần cứng giúp người dùng kiểm tra khả năng khởi động của ổ USB.
- Cluster Size: Các nhóm liền kề của sector được gán bởi hệ thống tập tin được gọi là cluster.
- File System (hệ thống tập tin): Kiểm soát khả năng truy cập dữ liệu, đảm bảo dữ liệu được sao chép đúng cách.
- Bad Sector: Là tính năng bổ sung mà một số công cụ tạo USB Bootable cung cấp cho người dùng. Tại đây ổ USB Bootable được kiểm tra xem có bất kỳ bad sector hoặc phân vùng nào bị lỗi, bị hỏng sau khi tạo ổ USB Bootable hay không.
Chuẩn bị
1. Đầu tiên cần chuẩn bị một file ISO của hệ điều hành với bootmgr.
2. Một ổ USB (Pendrive) có dung lượng tối thiểu 8GB, tùy thuộc vào kích thước file ISO.
3. Kiểm tra xem hệ thống có hỗ trợ UEFI hay không. Tùy thuộc vào hệ thống, bạn có thể tạo ổ USB Bootable UEFI hoặc Legacy Capable.
Tạo ổ USB Bootable bằng CMD
Cách đơn giản và an toàn nhất để tạo ổ USB Bootable là sử dụng CMD. Điều này cũng đồng nghĩa với việc bạn không cần phải nhờ đến bất kỳ phần mềm, công cụ nào của bên thứ 3.
Thực hiện theo các bước dưới đây để tạo ổ USB Bootable bằng CMD:
Đầu tiên cắm ổ USB vào máy tính. Tiếp theo mở Command Prompt bằng cách nhập cmd vào khung Search Cortana hoặc khung Search Start Menu, hoặc cách nhanh nhất là nhấn Windows + R để mở cửa sổ Run và nhập cmd vào đó rồi nhấn Enter.
Trên cửa sổ Command Prompt, nhập lệnh dưới đây vào để chạy tiện ích DISKPART:
diskpart
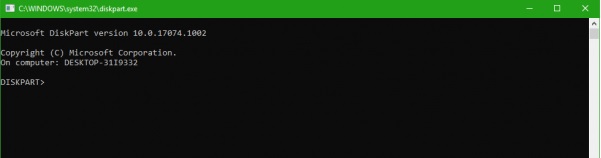
Lúc này trên cửa sổ Command Prompt sẽ hiển thị dòng DISKPART>. Nhiệm vụ của bạn là nhập lệnh dưới đây vào rồi nhấn Enter:
list disk
Lệnh trên sẽ liệt kê tất cả các thiết bị lưu trữ được kết nối với máy tính của bạn. Trên màn hình sẽ hiển thị danh sách tất cả các thiết bị lưu trữ (bao gồm cả ổ cứng) được kết nối với máy tính. Xác định số của ổ USB, sau đó nhập tiếp lệnh dưới đây rồi nhấn Enter:
select disk X
Trong lệnh trên, X là số ổ đĩa mà bạn tìm thấy ở trên.
Bước tiếp theo xóa các bản ghi và tất cả dữ liệu hiển thị trên ổ. Để làm được điều này bạn chạy lệnh dưới đây rồi nhấn Enter:
clean
Sử dụng lệnh dưới đây để tạo lại phân vùng chính mới cho ổ đĩa:
create part pri
Sau khi tạo xong phân vùng chính, bước tiếp theo bạn cần làm là chọn phân vùng đó. Để làm được điều này, sử dụng lệnh dưới đây rồi nhấn Enter:
select part 1
Sử dụng lệnh dưới đây để định dạng phân vùng, hiển thị phân vùng cho người dùng bình thường:
format fs=ntfs quick
Lưu ý: Nếu hệ thống của bạn hỗ trợ UEFI (Unified Extensible Firmware Interface, thay thế NTFS bằng FAT32 trong các bước trên.
Tiếp theo nhập lệnh dưới đây vào rồi nhấn Enter:
Active
Cuối cùng nhập lệnh dưới đây rồi nhấn Enter để thoát khỏi tiện ích:
exit
Sau khi hoàn tất việc chuẩn bị image cho hệ điều hành, lưu nó vào thư mục root trong thiết bị lưu trữ USB.
Phần mềm miễn phí tạo ổ USB Bootable
Dưới đây là một số công cụ, phần mềm miễn phí hỗ trợ tạo ổ USB Bootable mà bạn có thể tham khảo:
ZOTAC WinUSB Maker
ZOTAC WinUSB Maker là một trong những công cụ, trình tạo ổ USB Bootable đáng tin cậy mà bạn có thể lựa chọn.

Các tính năng nổi bật của công cụ này là khả năng tương thích với Windows XP cũng như các phiên bản Windows cao hơn cài đặt .NET Framework 4.0, hoạt động dựa trên GUI đơn giản, hoạt động nhanh, hỗ trợ x64 và x86 cũng như UEFI.
Tải ZOTAC WinUSB Maker về máy và cài đặt tại đây: ZOTAC WinUSB Maker
Rufus
Rufus cũng là công cụ, phần mềm miễn phí tạo USB Bootable khá nổi tiếng khác. Phần mềm hỗ trợ các loại USB Pendrive, Key, Memory Stick, ... . Cũng giống như ZOTAC WinUSB Maker, Rufus cũng hỗ trợ Windows XP và các phiên bản cao hơn. Ngoài ra Rufus là phần mềm mã nguồn mở, hỗ trợ cả cài đặt UEFI và GPT.

Tải Rufus về máy và cài đặt tại đây: Rufus
Windows USB/DVD Download Tool
Để tạo ổ USB Bootable bằng Windows USB/DVD Download Tool, tất cả những gì bạn cần là một ổ USB và một file ISO. Đầu tiên chọn file ISO, kiểm tra ổ đĩa đích và tất cả các cài đặt khởi động khác. Click chọn Next để thực hiện theo các bước hướng dẫn trên màn hình và hoàn tất quá trình tạo ổ USB Bootable.

Tải Windows USB/DVD Download Tool về máy và cài đặt tại đây: Windows USB/DVD Download Tool
PowerISO
Cuối cùng không thể không kể đến PowerISO. Với PowerISO, bạn có thể tạo các image khác nhau từ kho lưu trữ hoặc thư mục, ngoài ra bạn có thể tạo các ổ USB Bootable với tốc độ nhanh. Thêm vào đó, PowerISO là phần mềm portable, đòi hỏi rất ít tài nguyên hệ thống.

Tải PowerISO về máy và cài đặt tại đây: PowerISO
https://thuthuat.taimienphi.vn/tao-o-usb-bootable-bang-cmd-44216n.aspx
Bài viết trên đây Taimienphi.vn vừa hướng dẫn bạn các bước để tạo ổ USB Bootable bằng CMD cũng như giới thiệu cho bạn một số công cụ, phần mềm miễn phí tạo ổ USB Bootable. Nếu có bất kỳ thắc mắc hoặc câu hỏi nào cần gải đáp, bạn đọc có thể để lại ý kiến của mình trong phần bình luận bên dưới bài viết nhé. Bên cạnh đó, bạn cũng có thể tham khảo cách tạo usb boot để sửa lỗi Windows khi cần nhé.