TiWorker.exe hay còn được biết đến là WMI Worker (Windows Module Installer Worker), là một tiến trình của dịch vụ Windows Update. Đây là tiến trình rất cần thiết của Windows và sẽ được khởi động cùng hệ thống máy tính. Trong bài viết này sẽ hướng dẫn các bạn sửa lỗi TiWoker.exe chiếm nhiều tài nguyên hệ thống.
Thông thường TiWorker.exe sẽ chỉ chạy nền trên Windows của bạn và không chiếm dụng tài nguyên hệ thống (CPU, RAM, Disk). Chỉ khi kiểm tra những bản cập nhật mới và bắt đầu cài đặt, TiWorker bắt đầu chiếm một phần tài nguyên hệ thống và sẽ giải phóng tài nguyên khi đã hoàn thành xong việc cập nhật.

Sửa lỗi TiWorker.exe chiếm nhiều tài nguyên hệ thống
Tuy nhiên, vì một lý do nào đó mà Windows Update trên Windows 8, 8.1, 10 không hoạt động, những tài nguyên hệ thống mà TiWorker chiếm dụng sẽ là rất lớn và lãng phí, do đó, bài viết này sẽ hướng dẫn các bạn một số phương án để sửa lỗi TiWorker.exe chiếm nhiều tài nguyên hệ thống.
Hướng dẫn sửa lỗi TiWorker.exe chiếm nhiều tài nguyên hệ thống
1. Kiểm tra và cập nhật Windows bằng tay
Đây là điều đầu tiên bạn cần làm khi TiWorker chiếm quá nhiều tài nguyên hệ thống
Bước 1: Các bạn vào app Setting (bằng tổ hợp phím Windows + R) => Update and Sercurity => Windows Update
Các bạn bấm chọn Check for updates.
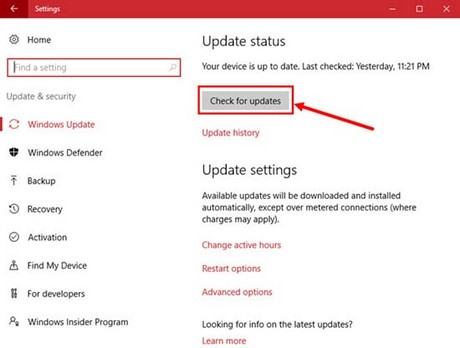
Bước 2: Chờ Windows kiểm tra cập nhật và tự động cài đặt. Sau khi cập nhật xong, TiWorker sẽ trở về trạng thái chạy nền và không còn chiếm dụng tài nguyên hệ thống nữa.

2. Xóa folder SoftwareDistribution
SoftwareDistribution là thư mục lưu trữ nhưng file cập nhật của Windows đã tải về. Nếu một trong số những file này bị lỗi sẽ làm cho quá trình cập nhật Windows bị gián đoạn, do đó tiến trình TiWorker sẽ bắt đầu chiếm nhiều tài nguyên hệ thống.
Để xử lý vấn đề nói trên, các bạn cần thực hiện các bước như sau:
Bước 1: Bấm tổ hợp phím Windows + R để mở cửa sổ Run, nhập vào ô trống “services.msc”, sau đó bấm OK.

Bước 2:Trong bảng Windows Service, các bạn tìm mục Windows Update, bấm chuột phải vào dòng Windows Update, chọn Stop.

Bước 3: Truy cập vào thư mục C:\Windows\SoftwareDistribution. Xóa tất cả các file trong thư mục đó.

Bước 4: Khởi động lại máy tính, sau đó thực hiện kiểm tra và cập nhật Windows bằng tay như các hướng dẫn ở mục (1)
Chạy trình khắc phục sự cố Windows Update và bảo trì hệ thống
Chạy trình khắc phục sự cố Windows Update
Theo như khuyến cáo của các chuyên gia Microsoft, chạy trình khắc phục sự cố Windows Update sẽ giúp cho việc chẩn đoán và khắc phục sự cố Windows Update được dễ dàng hơn.
Bước 1: Truy cập vào Control Panel trên máy tính sau đó chọn mục Troubleshooting

Bước 2: Trong giao diện Troubleshooting, các bạn chọn View all.

Bước 3: Trong danh sách, các bạn bấm vào mục Windows Update.

Bước 4:Quá trình rà soát và sửa lỗi bắt đầu. Sau khi hoàn thành, các bạn khởi động lại máy tính.

Chạy trình bảo trì hệ thống.
Bước 1: Các bạn thao tác các bước như bên trên để vào mục Troubleshooting, trong danh sách chọn System Maintenance

Bước 2: Quá trình kiềm tra và rà soát lỗi hệ thống bắt đầu. Hệ thống sẽ tự động sửa lỗi (nếu có), các bạn khởi động lại máy để hoàn tất.

Quét và sửa các file hệ thống bị hỏng.
Đôi khi, một số file hệ thống lỗi có thể gây nên hiện tượng tài nguyên hệ thống đã sử dụng tăng cao. Bạn có thể sử dụng câu lệnh sfc trong Command Prompt để quét và sửa các file hệ thống bị hỏng.
Bước 1: Mở cửa sổ Command Prompt bằng cách bấm tổ hợp phím Windows + R, gõ “CMD” vào ô trống, sau đó bấm Enter.

Bước 2: Trong cửa sổ CMD, nhập dòng lệnh sfc /scannow
Bấm Enter để bắt đầu.
Lưu ý: Trong quá trình hệ thống quét, vui lòng không sử dụng máy tính.

Bạn cũng có thể sử dụng câu lệnhDism.exe /Online /Cleanup-Image /Restorehealth để khởi động công cụ DISM quét và sửa lỗi các file Windows bị hỏng.

Cài đặt mức độ ưu tiên cho TiWorker
Nếu các phương án trên đều không hiệu quả, bạn cần phải cài đặt mức độ ưu tiên cho TiWorker trở về mức thấp (Low)
Bước 1: Các bạn bấm tổ hợp phím Ctrl + Alt + Delete để mở Task Manager

Bước 2:Chọn tab Detail, tìm process TiWorker.exe, bấm chuột phải vào process đó, chọn Set priority, chuyển về mức Low

Sau khi làm tất cả những cách trên vẫn không xử lý được vấn đề, bạn nên vô hiệu hóa hoàn toàn Windows Update Service và chờ bản cập nhật mới của Windows như việc nâng cấp Windows 10 Anniversary chẳng hạn.
https://thuthuat.taimienphi.vn/sua-loi-tiworkerexe-chiem-nhieu-tai-nguyen-he-thong-13437n.aspx
Ngoài ra, để xử lý vấn đề Windows 10 Anniversary bị lỗi full disk 100%, các bạn làm theo hướng dẫn sau đây để sửa lỗi Windows 10 Anniversary full disk nhé.