Runtime Broker là process trên Windows, hỗ trợ quản lý quyền cho phép ứng dụng trên máy tính. Trong trường hợp thông thường công cụ này không chiếm dụng nhiều bộ nhớ, nhưng trong một số trường hợp Runtime Broker có thể ngốn cả 1GB RAM hoặc thậm chí là nhiều hơn. Bài viết này Taimienphi.vn sẽ hướng dẫn bạn một số cách sửa lỗi Runtime Broker chiếm dụng CPU cao.
Việc chiếm dụng CPU cao bất thường như vậy ảnh hưởng đến hiệu năng của bộ vi xử lý và nó có thể rút ngắn tuổi thọ pin thiết bị. Nếu Runtime Broker chiếm dụng CPU cao rất có thể là do ứng dụng nào đó bị lỗi.
Nếu đang phải đối mặt với lỗi Runtime Broker chiếm dụng CPU cao, bạn có thể áp dụng các giải pháp trong bài viết dưới đây của Taimienphi.vn để khắc phục sự cố.

Sửa nhanh các lỗi phổ biến trên máy tính Windows
Công cụ này sẽ sửa chữa và khắc phục các lỗi phổ biến trên máy tính, bảo vệ dữ liệu, các file quan trọng của người dùng, tránh các phần mềm độc hại, lỗi phần cứng và tối ưu hóa máy tính Windows để cải thiện hiệu suất tối đa.
Bước 1: Tải PC Scan & Repair về máy và cài đặt tại đây : Download PC Scan Repair
Bước 2: Click chọn nút Start Scan để tìm các sự cố Windows có thể là nguyên nhân gây lỗi trên Windows 10.
Bước 3: Click chọn Start Repair để khắc phục các sự cố, sửa lỗi Runtime Broker chiếm dụng CPU cao.
Giải pháp 1: Dừng Runtime Broker
Bước 1: Mở Task Manager.
Bước 2: Chọn Runtime Broker trong danh sách rồi chọn End task.
Bước 3: Khởi động lại máy tính của bạn.
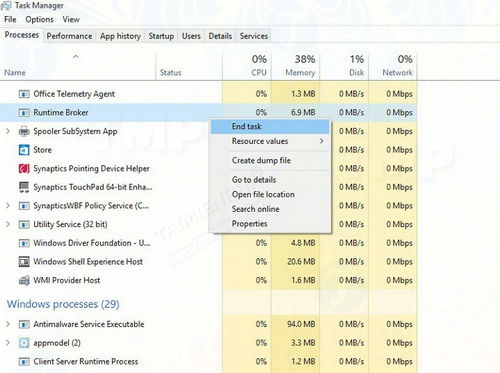
Giải pháp 2: Tinh chỉnh Registry
Bước 1: Nhập regedit vào khung Search rồi nhấn Enter để mở Registry Editor.
Bước 2: Điều hướng theo key dưới đây:
HKEY_LOCAL_MACHINE\SYSTEM\CurrentControlSet\Services\TimeBroker
Bước 3: Thay đổi Start=dword:00000003 thành dword:00000004.
Lưu ý: Thao tác này sẽ ảnh hưởng đến phần gợi ý của trợ lý ảo Cortana.

Giải pháp 3: Vô hiệu hóa tips about Windows
Truy cập Settings =>System =>Notifications & actions => vô hiệu hóa Show me tips about Windows bằng cách chuyển thanh trượt sang OFF.

Giải pháp 4: Chuyển đổi ảnh nền Slideshow thành Picture
Bước 1: Truy cập Settings =>Personalization =>Lock Screen => chọn Picture.
Bước 2: Vô hiệu hóa Live Tile của ứng dụng Photo bằng cách kích chuột phải vào nó.

Giải pháp 5: Tùy chỉnh các cài đặt cập nhật nâng cao
Bước 1: Truy cập Settings =>Update =>Advanced options =>Chose how updates are delivered.
Bước 2: Tắt Updates from more than one place.


Nếu vẫn gặp phải sự cố trên máy tính Windows của bạn, hoặc chỉ đơn giản là muốn tránh sự cố này trong tương lai, bạn có thể sử dụng PC Scan & Repair để khắc phục các sự cố khác trên máy tính như lỗi mất file, phần mềm độc hại và lỗi phần cứng.
Giải pháp 6: Vô hiệu hóa các ứng dụng chạy trên nền background
Bước 1: Truy cập Settings =>Privacy =>Background Apps => tắt các ứng dụng đang chạy trên nền background đi.

Giải pháp 7: Xóa Groove music thông qua PowerShell
Bước 1: Nhấn Windows + R để mở cửa sổ lệnh Run, sau đó nhập powershell vào đó để mở Powershell.
Bước 2: Nhập các lệnh dưới đây vào cửa sổ PowerShell:
Get-AppxPackage -name "Microsoft.ZuneMusic"
Remove-AppxPackage Get-AppxPackage -name "Microsoft.Music.Preview"
Remove-AppxPackage
Giải pháp 8: Gỡ bỏ OneDrive
Bước 1: Nhập cmd vào khung Search rồi nhấn Enter để mở Command Prompt.
Bước 2: Nhập lệnh dưới đây vào cửa sổ Command Prompt để dừng tất cả các process OneDrive lại:
taskkill /f /im OneDrive.exe
Bước 3: Tiếp theo nhập lệnh dưới đây vào để gỡ bỏ cài đặt OneDrive trên Windows:
Với Windows 32-bit, sử dụng lệnh:
%SystemRoot%System32OneDriveSetup.exe /uninstall
Với Windows 64-bit, sử dụng lệnh:
%SystemRoot%SysWOW64OneDriveSetup.exe /uninstall

https://thuthuat.taimienphi.vn/sua-loi-runtime-broker-chiem-dung-cpu-cao-31871n.aspx
Trên đây là một số cách sửa lỗi Runtime Broker chiếm dụng CPU cao. Nếu đang gặp phải tình trạng Runtime Broker chiếm dụng CPU cao, áp dụng các cách trên của Taimienphi.vn để sửa lỗi. Bên cạnh đó, có khá nhiều nguyên do khiến cho CPU của bạn bị quá tải, khi đó, hãy tìm hiểu các cách sửa lỗi CPU quá tải, ngốn CPU trên máy tính, laptop Windows để đảm bảo cho thiết bị của bạn luôn ổn định nhé. Chúc các bạn thành công.