Máy tính luôn trong trạng thái CPU 100%, quá tải là những từ mà bạn thường xuyên nghe thấy khi sử dụng máy tính, laptop. Có lẽ vấn đề ngốn CPU này còn được bàn nhiều hơn cả việc tiêu diệt Virus trong máy tính. Dưới đây là tổng hợp các cách khắc phục lỗi CPU quá tải, ngốn CPU mà Taimienphi.vn đã tổng hợp gửi đến bạn đọc.
CPU hay còn được gọi là bộ xử lý trung tâm – Central Processing Unit đóng vai trò như não bộ của máy tính, laptop. Nơi mọi thông tin, dữ liệu được tính toán và đưa ra các lệnh điều khiển hoạt động tương ứng. Trường hợp CPU quá tải, tức là đạt mức 100% sẽ khiến mọi lệnh, thao tác của bạn tương tác với máy tính bị chậm lại, gây ra hiện tượng chậm, lag hay vào một số phần mềm sẽ bị lỗi Not Responding.

Khắc phục lỗi CPU quá tải, ngốn CPU trên máy tính, laptop Windows
Việc CPU có rất nhiều nguyên nhân dẫn đến, phần ít do phần cứng của bạn không đủ sức chạy các phần mềm, game ngốn CPU. Nhưng phần lớn còn lại do chính các phần mềm ẩn, các phần mềm hỗ trợ Windows đi kèm mà bạn không hề hay biết. Nếu muốn khắc phục lỗi CPU quá tải, tăng tốc máy tính sử dụng thì chắc chắn bạn đọc sẽ phải áp dụng một trong những cách dưới đây cho máy tính, laptop mình nhé.
Hướng dẫn khắc phục lỗi CPU quá tải, ngốn CPU trên máy tính, laptop
Kiểm tra tiến trình WmiPrvSE.exe
Việc đầu tiên trong quá trình khắc phục tình trạng CPU quá tải là bạn phải kiểm tra WmiPrvSE.exe, đây là tiến trình được tích hợp trong Windows có chức năng khắc phục các sự cố máy tính trên cùng một mạng tuy nhiên nó thường làm quá chức năng của mình.
Chính bản thân Microsoft cũng từng cảnh báo người dùng về tiến trình này, mặc dù không phải lúc nào nó cũng gây ngốn CPU, nhưng bạn nên kiểm tra nó và nếu nó đang làm CPU quá tải thì hãy tắt nó đi.
Bước 1: Click chuột phải vào thanh taskbar chọn Task Manager để mở Task Manager lên.
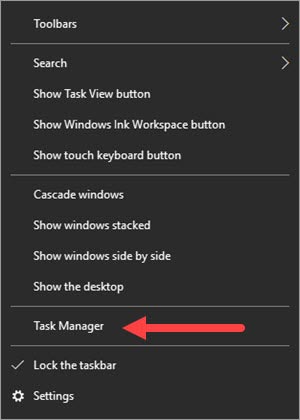
Bước 2: Tìm kiếm trong phần Processes có tiến trình nào đang chạy tên WMI Provider Host không, đó chính là WmiPrvSE.exe và nếu nó ngốn thì hãy ngừng nó lại theo hướng dẫn dưới đây.

Bước 3: Mở sang tab Services chọn open Services để tìm kiếm nguồn gốc của WmiPrvSE.exe

Bước 4: Trong Services, tìm kiếm file có tên Windows Management Nstrumentation sau đó click chuột phải STOP dịch vụ lại.

Kiểm tra System idle Process
Điều đáng nói ở đây System idle Process không phải là một virus hay một thứ gì đó gây hại cho máy tính cả, nó đơn giản cho biết bộ xử lý đang rảnh rỗi. Đây là quá trình rất phức tạp trên máy tính. Việc kiểm tra cho biết máy tính bạn đang hoạt động bình thương, và số phần trăm rảnh rỗi của System idle có thể lên đến 95% ở chế độ nghỉ. Còn nếu không phải System idle Process thì chắc chẳn có một vài phần mềm nào đó chạy ngầm gây CPU 100%.

Xử lý các phần mềm chạy ngầm
Để kiểm tra các phần mềm chạy ngầm, các bạn vào lại Task Manager đã nói ở bước 1, lựa chọn tab Startup để xem. Nếu thấy phần mềm nào không cần thiết hay ở mức High, hãy disable nó đi nhé.

Các phần mềm diệt virus
Các phần mềm diệt virus đem lại hiệu quả cao trong việc phòng tránh các virus, các mã độc tấn công vào máy tính nhưng đây cũng chính là một trong những nguyên nhân gây ngốn CPU nhất trên máy tính. Trong trường hợp các phần mềm diệt virus ngốn CPU quá nhiều, hãy gỡ bỏ chúng đi và tìm lấy một phần mềm nhẹ hơn nhé.

Ngăn chặn svchost.exe
svchost.exe được biết đến như 1 tiến trình hỗ trợ chung cho các dịch vụ chạy từ các thư viện liên kết động – dynamic -link libraries. Để dễ hiểu hơn các bạn có thể vào Task Manager và xem phần Services có rất nhiều các dịch vụ, mỗi dịch vụ đều đòi hỏi một tiến trình riêng. Đôi lúc bạn sẽ thấy trong Task Manager của bạn có đến hàng chục svchost.exe cùng chạy, phần nào đó nó gây ngốn CPU và gây hiện tượng CPU bị quá tải.

Bước 1: Để ngăn chặn việc svchost.exe xuất hiện bừa bãi chúng ta chặn lại bằng cách mở Startmenu nhập “advanced sharing” lựa chọn kết quả tìm thấy để truy cập vào Advanced sharing setting.

Bước 2: Trong Advanced sharing settings hãy tắt Netwwork discovery rồi save changes lại nhé.

Bước 3: Tiếp theo chúng ta tiến hành tắt Windows Updates, một trong những thứ tạo ra svchost.exe, thông thường việc này chiếm 25% CPU mỗi khi có bản cập nhật được tải về, mặc dù sau khi tải xong mọi thứ sẽ trở lại bình thường. Mở lại Menustart gõ “update” và lựa chọn Check for updates.

Bước 4: Trong phần Windows Update lựa chọn Advanced options.

Bước 5: Chọn lựa tiếp Choose how update are delivered để thay đổi phương thức cập nhật Windows.

Bước 6: Vào tới phần này, bạn kích hoạt sang chế độ ON và để mặc định PCs on my local network nhé.

Với cách làm trên bạn tạm thời vô hiệu quá cập nhật đến từ Windows updates, tuy nhiên việc ngừng update không phải là phương án ưu tiên mà bạn nên làm dù sao các phiên bản vá của Windows luôn luôn tốt với người dùng.
Với các cách mà Taimienphi.vn đã nêu ra ở trên, hy vọng độc giả sẽ tìm được một cách thích hợp để ngăn tình trạng ngốn CPU, sửa lỗi CPU chạy quá tải nhé, nếu để lỗi CPU 100% diễn ra lâu dài sẽ ảnh hưởng không nhỏ đến máy tính của bạn chứ chưa nói đến việc sử dụng đến từ bản thân bạn.
https://thuthuat.taimienphi.vn/khac-phuc-loi-cpu-qua-tai-ngon-cpu-tren-may-tinh-laptop-windows-22510n.aspx
Với những chiếc máy tính, laptop trong trường hợp sử dụng lâu dài chưa vệ sinh thì rất dễ gây nên tình trạng laptop bị nóng, do đó việc vệ sinh cho laptop cũng là một trong vấn đề được ưu tiên hàng đầu bạn cần chú ý thay vì chỉ tập trung vào phần mềm của máy. Hãy luôn giữ gìn vệ sinh để tránh laptop quá nóng nhé.