Đôi khi người dùng có thể phải đối mặt với vấn đề Windows Driver Foundation chiếm dụng nhiều CPU trên hệ thống. Bài viết dưới đây Taimienphi.vn sẽ hướng dẫn bạn một số cách sửa lỗi Windows Driver Foundation chiếm dụng nhiều CPU.
Windows Driver Foundation hay trước đây còn gọi là Windows Driver Framework, là tập hợp các thư viện và công cụ của Microsoft giúp hạn chế sự phức tạp trong quá trình viết driver Windows. Windows Driver Foundation đẩy driver vào chế độ người dùng. Đây là dịch vụ cần thiết cho sự ổn định chung của hệ thống. Tuy nhiên trong một số trường hợp người dùng phải đối mặt với lỗi Windows Driver Foundation chiếm dụng nhiều CPU.
Mặc dù điều này không hạn chế các chức năng của CPU với hầu hết người dùng, nhưng nó sẽ làm giảm tuổi thọi pin và gây ra tình trạng đóng băng hệ thống trong trường hợp nếu sử dụng 100% CPU. Nếu cố gắng kill các process trong Task Manager cũng không khắc phục được tình trạng này.
Tham khảo một số cách sửa lỗi Windows Driver Foundation chiếm dụng nhiều CPU trong bài viết dưới đây của Taimienphi.vn.
Sửa lỗi Windows Driver Foundation chiếm dụng nhiều CPU hoặc bộ nhớ
Để kiểm tra xem Windows Driver Foundation hay wudfsvc.dll có đang chiếm dụng nhiều CPU, mở Task Manager bằng cách kích chuột phải vào thanh Taskbar, chọn Task Manager.
Tại đây kiểm tra process đang chiếm dụng nhiều CPU có phải là Windows Driver Foundation hay không? Windows Driver Foundation có thể có tên khác là User-mode Driver Framework (UMDF) hoặc wudfhost.exe.
Nếu Windows Driver Foundation thực sự là thủ phạm chiếm dụng nhiều CPU, dưới đây là một số gợi ý khắc phục sự cố.
Cách 1: Chạy Windows Update
Đảm bảo rằng máy tính Windows của bạn đã được cập nhật các bản vá lỗi và sửa lỗi mới nhất.
Cách 2: Chạy Troubleshooters
Chạy System Maintenance Troubleshooter. Để chạy System Maintenance Troubleshooter, đầu tiên mở cửa sổ lệnh Run bằng cách nhấn Windows + R, sau đó nhập lệnh dưới đây vào rồi nhấn Enter:
msdt.exe -id MaintenanceDiagnostic
Tiếp theo chạy System Performance Troubleshooter. Để làm được điều này, đầu tiên mở Command Prompt dưới quyền Admin, sau đó nhập lệnh dưới đây vào rồi nhấn Enter để chạy Performance Troubleshooter:
msdt.exe /id PerformanceDiagnostic
Troubleshooter giúp điều chỉnh các cài đặt để cải thiện tốc độ và hiệu suất hệ điều hành.
Cách 3: Khắc phục lỗi ở trạng thái Clean Boot (khởi động sạch)
Khởi động sạch có thể giúp bạn khắc phục sự cố. Đăng nhập hệ thống với tư cách là Admin. Nhấn Windows + R để mở cửa sổ lệnh Run, sau đó nhập msconfig vào đó rồi nhấn Enter.
Click chọn tab General, sau đó click chọn Selective Startup. Bỏ tích mục Load Startup Items, và đảm bảo các mục Load System Services và Use Original boot configuration đã được chọn.
Tiếp theo trong tab Services, chọn tùy chọn Hide all Microsoft services rồi click chọn Disable all.
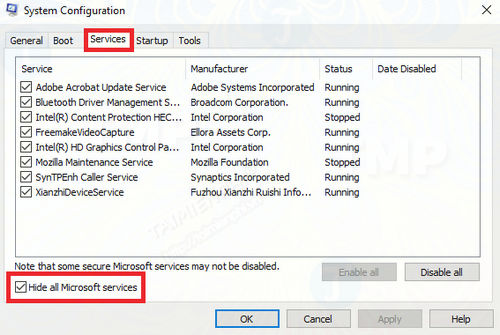
Click chọn Apply và khởi động lại hệ thống.
Lý do thực hiện khởi động sạch là để cô lập các phần mềm là nguyên nhân gây ra sự cố. Nếu khởi động sạch (clean boot) khắc phục được sự cố chiếm dụng CPU cao, bước tiếp theo là tìm ra chính xác phần mềm là thủ phạm gây lỗi. Để làm được điều này thử kích hoạt / vô hiệu hóa từng process một.
Cách 4: Thử gỡ bỏ thiết bị ngoại vi ra khỏi hệ thống
Rút hết tất cả các thiết bị ngoại vi ra khỏi hệ thống và kiểm tra xem có sửa lỗi Windows Driver Foundation chiếm dụng nhiều CPU được hay không. Nếu có thì cần thay thế thiết bị ngoại vi đó hoặc có thể cập nhật driver của thiết bị.
Cách 5: Cập nhật và cài đặt lại driver Wifi
Nhiều người dùng chia sẻ rằng cài đặt lại driver Wifi cũng giúp giải quyết vấn đề. Để cập nhật Device Drivers, bạn thực hiện theo các bước dưới đây:
Nhấn Windows + X để mở Power Menu User, sau đó click chọn Device Manager. Trên cửa sổ Device Manager, tìm theo thứ tự chữ cái, tìm Network Adapters và click chọn biểu tượng mũi tên hướng xuống dưới.
Tìm driver không dây trong danh sách, kích chuột phải vào từng cái một và cập nhật.
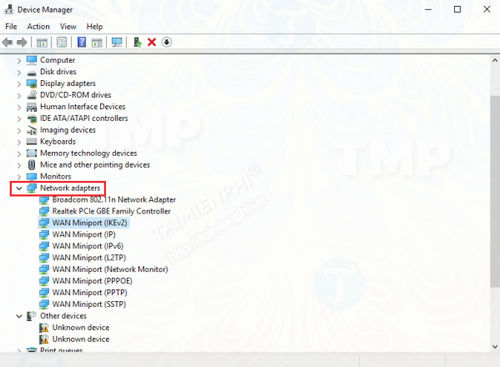
Khởi động lại hệ thống và kiểm tra xem lỗi đã được khắc phục hay chưa. Nếu chưa, tiến hành cài đặt lại driver.
Mở Device Manager lại lần nữa, kích chuột phải vào driver không dây, sau đó click chọn Properties. Mở tab Drivers và click chọn Uninstall để gỡ bỏ cài đặt driver. Giữ nguyên hệ thống kết nối với Wifi, khởi động lại hệ thống để tự động phát hiện driver.
Cách 6: Gợi ý cho người dùng có nhiều kinh nghiệm
Công cụ Performance Monitor được tích hợp sẵn trên hệ thống cho phép bạn theo dõi và nghiên cứu cách các ứng dụng chạy và ảnh hưởng đến hiệu suất máy tính như thế nào, cả trong thời gian thực và bằng cách thu thập dữ liệu nhật ký để phân tích sau này.
Công cụ này khá hữu ích trong việc xác định và xử lý các process chiếm dụng nhiều tài nguyên và tạo báo cáo tình trạng hệ thống cho máy tính Windows của bạn. Tuy nhiên trong một số trường hợp sử dụng các công cụ, phần mềm miễn phí của bên thứ 3 giúp bạn có thể kiểm soát được các process chiếm dụng nhiều CPU. Process Tamer là công cụ phần mềm miễn phí hỗ trợ quản lý việc sử dụng CPU cao hoặc sử dụng 100% CPU trên hệ điều hành Windows.
Tải Process Tamer về máy và cài đặt tại đây : Download Process Tamer
https://thuthuat.taimienphi.vn/sua-loi-windows-driver-foundation-chiem-dung-nhieu-cpu-31872n.aspx
Bài viết trên Taimienphi.vn vừa cung cấp cho bạn một số cách sửa lỗi Windows Driver Foundation chiếm dụng nhiều CPU. Ngoài ra bạn đọc có thể tham khảo một số bài viết khác trên trang Taimienphi.vn để biết thêm cách khắc phục tình trạng các process, chương trình chiếm dụng CPU cao như Windows Defender chiếm CPU, cách xử lý như thế nào?. Chúc các bạn thành công !