Trong một số trường hợp khi kích hoạt AirPlay trên các thiết bị iOS (iPhone/iPad), trên màn hình hiển thị danh sách các thiết bị AirPlay, nhưng không bao gồm Apple TV. Tham khảo tiếp bài viết dưới đây để biết cách sửa lỗi iPhone không tìm thấy Apple TV khi kích hoạt AirPlay.
Trường hợp nếu iPhone không tìm thấy Apple TV khi kích hoạt AirPlay, và trên màn hình hiển thị thông báo lỗi Looking for Apple TV... If you do". Bạn đọc tham khảo tiếp bài viết dưới đây để biết cách sửa lỗi nhé.

Sửa lỗi iPhone không tìm thấy Apple TV
Khi vuốt màn hình thiết bị iOS để mở trung tâm điều khiển, và nhấn chọn Screen Mirroring, trên màn hình bạn sẽ nhìn thấy danh sách các thiết bị AirPlay, trong đó bao gồm cả các thiết bị Apple TV trên cùng một mạng, tham khảo thêm cách sửa lỗi AirPlay không hoạt động tại đây.
Tuy nhiên nếu trong trường hợp trên màn hình hiển thị thông báo: "Looking for Apple TV... If you do", bạn thực hiện theo các bước dưới đây:
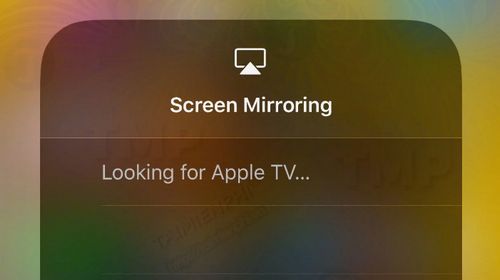
Bước 1: Bật lại Apple TV trong trường hợp nếu Apple TV được kết nối thông qua mạng dây chứ không phải Wifi, trước khi thiết bị xuất hiện dưới dạng tùy chọn trong Screen Mirroring.
Bước 2: Đảm bảo Apple TV và các thiết bị iOS được cập nhật phiên bản mới nhất.
Bước 3: Khởi động lại iPhone (hoặc iPad, thiết bị mà bạn đang cố gắng kết nối).
Bước 4: Khởi động lại Apple TV.
Bước 5: Đảm bảo AirPlay đã được kích hoạt trong mục Settings (cài đặt) trên Apple TV. Truy cập Settings (cài đặt) => kích hoạt AirPlay.
Bước 6: Trên các thiết bị iOS (iPhone / iPad), truy cập Settings (cài đặt) =>Wifi và đảm bảo các thiết bị này kết nối với cùng một mạng mà Apple TV đang sử dụng.
Bước 7: Kiểm tra xem kết nối mạng Wifi có đang hoạt động hay không.
Sửa lỗi iPhone không tìm thấy loa thông minh HomePod
Trong trường hợp nếu muốn truyền, phát các tín hiệu âm thanh trên loa thông minh HomePod, bạn thực hiện theo các bước dưới đây:
Bước 1: Tìm bài hát bất kỳ mà bạn muốn phát trên iPhone.
Bước 2: Vuốt màn hình iPhone từ dưới lên để mở trung tâm điều khiển, sau đó nhấn lì vào thẻ âm thanh cho đến khi bạn được chuyển sang cửa sổ tiếp theo, sau đó nhấn chọn biểu tượng hình vòng tròn đồng tâm bị mất một góc nằm ở góc trên cùng bên phải màn hình.
Bước 3: Trên màn hình sẽ hiển thị danh sách các thiết bị loa để truyền và phát các tín hiệu âm thanh.

Trong trường hợp nếu loa thông minh không hiển thị trên danh sách, bạn thực hiện theo các bước dưới đây:
Bước 1: Kiểm tra xem loa đã được cắm dây nguồn và đã được mở hay chưa.
Bước 2: Trên các thiết bị iOS (iPhone / iPad), truy cập Settings (cài đặt) => Wifi và đảm bảo thiết bị kết nối với cùng một mạng Wifi mà loa thông minh của bạn đang sử dụng.
Bước 3: Đảm bảo loa thông minh nằm cùng trên một mạng Wifi với thiết bị iOS. Trong trường hợp nếu sử dụng loa thông minh HomePod, loa sẽ tự động chuyển sang cùng một mạng với thiết bị iPhone mà nó được ghép đôi trong quá trình thiết lập.
Bước 4: Nếu loa HomePod vẫn không hiển thị, nguyên nhân có thể là do tường lửa (Firewall).
Lỗi không thể truyền, phát tín hiệu nội dung trên iPhone/iPad sang TV
Để truyền tải, phát các nội dung trên các thiết bị iOS sàn màn hình TV, bạn sẽ phải sử dụng Apple TV. Trong trường hợp nếu không thể truyền, phát tín hiệu nội dung trên iPhone/iPad sang TV, bạn thực hiện theo các bước dưới đây:
Bước 1: Có thể nội dung mà bạn đang truyền tải và phát trên màn hình TV thông qua Apple TV hiện không khả dụng, hoặc đang ngừng phát. Trường hợp này thì bạn có thể xem lại các nội dung trước khi phát.
Bước 2: Một lý do khác có thể là do ứng dụng hoặc trang web có chứa video mà bạn đang phát hiện không hỗ trợ AirPlay. Taimienphi.vn khuyến cáo bạn nên kiểm tra trang web nhà cung cấp nội dung để kiểm tra xem các nội dung mà họ cung cấp có hỗ trợ AirPlay hay không.
Sửa lỗi phát nội dung trên Mac đến Apple TV bị trễ
Nếu đang truyền tải và phát tín hiệu nội dung trên Mac đến Apple TV, đôi khi bạn có thể sẽ gặp phải trường hợp độ trễ xảy ra, và điều này khiến bạn cảm thấy khó chịu.
Dưới đây là một số gợi ý cho bạn để khắc phục lỗi này:
1. Click chọn biểu tượng AirPlay trên thanh menu trong mục Match Desktop Size To, và đảm bảo Apple TV đã được chọn.
2. Một giải pháp khác là đóng và thoát khỏi tất cả các ứng dụng đang chiếm dụng RAM, giải phóng không gian trống.
https://thuthuat.taimienphi.vn/sua-loi-iphone-khong-tim-thay-apple-tv-khi-kich-hoat-airplay-40095n.aspx
Như vậy bài viết trên đây Taimienphi.vn vừa hướng dẫn bạn cách sửa lỗi iPhone không tìm thấy Apple TV khi kích hoạt AirPlay. Ngoài ra nếu chẳng may lỡ tay xóa nhầm mất các file, dữ liệu quan trọng trên Mac, bạn đọc có thể tham khảo thêm bài viết khôi phục các file trên Mac trên Taimienphi.vn để biết cách khôi phục dữ liệu nhé.