Trong trường hợp nếu phát video hoặc nhạc từ các thiết bị iPhone, iPad sang TV hoặc loa thông minh thông qua AirPlay và lỗi xảy ra do AirPlay không hoạt động, tham khảo tiếp bài viết cách sửa lỗi AirPlay không hoạt động dưới đây của Taimienphi.vn để biết cách sửa lỗi nhé.
KNếu muốn truyền tải, phát các tín hiệu âm thanh, hình ảnh từ Mac, iPhone hoặc iPad sang TV hoặc các thiết bị loa không dây, bạn có thể nhờ đến sự hỗ trợ của AirPlay, phương thức truyền tải không dây của Apple. Trong trường hợp nếu AirPlay bị lỗi, không hoạt động, bạn sẽ gặp phải các sự cố trong quá trình phát nhạc hoặc video. Trong bài viết dưới đây Taimienphi.vn sẽ hướng dẫn bạn cách sửa lỗi AirPlay không hoạt động.

Cách sửa lỗi AirPlay không hoạt động
Trong quá trình truyền tải, phát nhạc hoặc video từ iPhone, iPad sang TV thông qua AirPlay bị lỗi, thử áp dụng một số thủ thuật dưới đây:
1. Nếu đang phát trực tiếp hoặc mở các video trên iPhone, iPad hoặc Mac trên màn hình TV, bạn sẽ phải sử dụng Apple TV.
2. Nếu muốn phát nhạc từ iPhone, iPad hoặc Mac, bạn sẽ phải sử dụng các dòng loa tương thích AirPlay.
3. Cài đặt phiên bản hệ điều hành mới nhất, thử kiểm tra xem các thiết bị iPhone, iPad, Mac, Apple TV và loa tương thích AirPlay đã được cập nhật phiên bản mới nhất hay chưa.
Lưu ý: Một số người dùng báo cáo họ gặp phải sự cố với AirPlay trên iOS 11.
Nếu đã kiểm tra và áp dụng các thủ thuật trên, nhưng AirPlay không hoạt động trên Mac, iPhone, iPad hoặc Apple TV, thử áp dụng một số mẹo khác dưới đây để sửa lỗi AirPlay không hoạt động:
1. Khởi động lại các thiết bị.
2. Kiểm tra xem tất cả các thiết bị có đang kết nối trên cùng một mạng Wifi.
3. Đảm bảo không có thiết bị lân cận nào đang can thiệp, gây nhiễu kết nối.
Trường hợp nếu AirPlay vẫn không hoạt động trên Mac, các thiết bị iOS hoặc Apple TV, thử áp dụng tiếp một số giải pháp khác dưới đây để sửa lỗi AirPlay.
Sửa lỗi AirPlay không hoạt động sau khi cập nhật phần mềm
Đôi khi các bản cập nhật phần mềm iOS hoặc macOS cũng có thể là nguyên nhân gây ra lỗi, các sự cố với AirPlay.
Cụ thể trên bản cập nhật iOS 11, một số người dùng báo cáo lỗi AirPlay ngừng hoạt động sau khi họ cập nhật lên phiên bản iOS 11 được phát hành hồi tháng 9 năm ngoái.
Để khắc phục lỗi AirPlay không hoạt động sau khi cập nhật lên phiên bản iOS mới nhất, bạn thực hiện theo các bước dưới đây để sửa lỗi:
Bước 1: Buộc khởi động lại thiết bị iPhone hoặc iPad của bạn.
Bước 2: Reset các cài đặt mạng trên iPhone hoặc iPad bằng cách truy cập Settings (cài đặt) => General (cài đặt chung) =>Reset (đặt lại) =>Reset Network Settings (đặt lại cài đặt mạng).
Biểu tượng AirPlay không hiển thị trên trung tâm điều khiển
Các bước để kết nối 2 thiết bị với nhau thông qua AirPlay khá đơn giản, chỉ cần vuốt màn hình lên trên các thiết bị iOS (iPhone và iPad) để mở trung tâm điều khiển, sau đó nhấn chọn tùy chọn Screen Mirroring là một biểu tượng hình chữ nhật chồng hình tam giác ở dưới để phát nội dung trên TV thông qua Apple TV, hoặc click chọn thẻ âm thanh nằm góc trên cùng bên phải, sau đó nhấn biểu tượng giống biểu tượng cột sóng Wifi để truyền các nội dung mà bạn muốn phát tới các thiết bị loa thông minh (hoặc Apple TV).
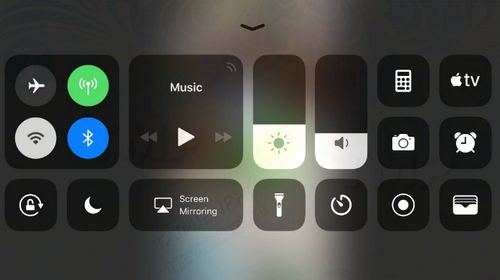
Lưu ý: Trên các phiên bản iOS cũ trước đây, tùy chọn để phát trực tiếp trên TV có tên là AirPlay Mirroring chứ không phải là Screen Mirroring.
AirPlay Mirroring không hoạt động
Ngoài ra một vấn đề khác mà người dùng iOS báo cáo lại rằng trên iOS 11, AirPlay Mirroring không hoạt động. Cụ thể, sau khi nâng cấp lên iOS 11, một số người dùng báo cáo họ chỉ có thể phát các nội dung trên màn hình thiết bị của mình, chứ không thể phát trên các thiết bị màn hình lớn hơn như TV.
Trước khi nâng cấp lên iOS 11, người dùng có thể truyền tải các tín hiệu âm thanh, hình ảnh giữa các thiết bị iPhone, iPad đến TV, và tiếp tục sử dụng iPhone hoặc iPad làm màn hình thứ 2.
Một số ứng dụng như Netflix hay Amazon vẫn còn chức năng này vì các ứng dụng đã được kích hoạt AirPlay. Tuy nhiên nếu đang cố gắng phát các tín hiệu âm thanh, hình ảnh, video từ trình duyệt Safari, bạn sẽ không tìm thấy tùy chọn để phát tín hiệu video đó tới Apple TV, nếu không sử dụng tính năng Screen Mirroring.
Âm thanh trên AirPlay không hoạt động
Trường hợp nếu video vẫn phát trên màn hình TV nhưng không có tiếng, bạn thực hiện theo các bước dưới đây:
Bước 1: Thử kiểm tra xem bạn đã bật tiếng trên TV hay loa thông minh hay chưa, nhiều khi người dùng tắt tiếng TV để nghe điện thoại hoặc làm gì đó nhưng lại không nhớ bật lại tiếng. Đồng thời thử kiểm tra âm lượng âm thanh trên các thiết bị iPhone và iPad, và xem nút tắt tiếng ở góc trên cùng bên trái thiết bị, trên các nút điều khiển âm lượng có bị tắt hay không.
Bước 2: Một lý do khác có thể là do AirPlay không được hỗ trợ trên ứng dụng hoặc trang web chứa nội dung mà bạn muốn phát.
Hình ảnh và âm thanh video trên AirPlay không đồng bộ
Một trong những vấn đề gây khó chịu và xảy ra thường xuyên trên các thiết bị truyền phát tín hiệu trực tuyến là hình ảnh và âm thanh video trên AirPlay không đồng bộ. Tin vui là AirPlay 2 đã khắc phục được các sự cố này.
Bước 1: Nguyên nhân chính gây ra độ trễ giữa âm thanh và hình ảnh video chủ yếu là do tín hiệu Wifi yếu. Để giải quyết vấn đề này, thử cắm Apple TV trực tiếp với router (bộ định tuyến) thông qua mạng dây Ethernet.
Bước 2: Nếu tùy chọn trên không khả dụng, thử gỡ hết các thiết bị khác có thể gây nhiễu sóng, các thiết bị này bao gồm lò vi sóng, điện thoại không dây, loa không dây, ... hoặc các thiết bị phát sóng khác nằm trên cùng một mạng Wifi.
Bước 3: Nếu khu vực mà bạn đang sinh sống đông dân cư, các thiết bị Wifi hoặc Wifi của hàng xóm có thể là nguyên nhân gây nhiễu sóng, trường hợp này thử di chuyển và đặt Apple TV sang một vị trí khác.
Lỗi AirPlay do tường lửa (Firewall)
Như Taimienphi.vn đã đề cập ở trên, trường hợp nếu các thiết bị iOS không tìm thấy Apple TV hoặc loa thông minh HomePod thông qua AirPlay nguyên nhân có thể là do tường lửa (Firewall).
Bước 1: Trên Mac, truy cập System Preferences =>Security & Privacy.
Bước 2: Click chọn biểu tượng hình khóa, sau đó nhập tên người dùng và mật khẩu Admin.
Bước 3: Click chọn tab Firewall và chọn Firewall Options.
Bước 4: Nếu tùy chọn Block all incoming connections được chọn, tất cả những gì bạn cần làm là bỏ chọn tùy chọn này đi.
Bước 5: Đảm bảo bạn đã chọn tùy chọn Automatically allow downloaded signed software to receive incoming connections.
Nếu như đã thử các cách trên mà vẫn không mang lại kết quả khả quan cho bạn, thì bạn có thể thực hiện các bước đưa hình ảnh từ iPhone lên tivi thông qua cáp kết nối sẽ đảm bảo được sự ổn định cũng như chất lượng tín hiệu tốt hơn.
https://thuthuat.taimienphi.vn/cach-sua-loi-airplay-khong-hoat-dong-40091n.aspx
Bài viết trên đây Taimienphi.vn vừa hướng dẫn bạn một số cách sửa lỗi AirPlay không hoạt động. Ngoài ra nếu muốn tùy chỉnh, tùy biến màn hình desktop Mac theo ý muốn của mình, bạn đọc có thể tham khảo thêm bài viết tùy biến màn hình desktop Mac trên Taimienphi.vn nhé.