Nếu cảm thấy đã quá nhàm chán với giao diện màn hình desktop Mac cũ, bạn có thể tùy chỉnh giao diện theo ý thích của mình. Bài viết dưới đây Taimienphi.vn sẽ hướng dẫn bạn cách tùy biến màn hình desktop Mac.
Apple vốn nổi tiếng là công ty "thích đưa ra quyết định giúp người dùng". Minh chứng cụ thể là các nền tảng hệ điều hành của công ty vẫn hoạt động theo một cách riêng, hạn chế cho phép người dùng đào sâu và tinh chỉnh giao diện.
Trong số các hệ điều hành của Apple, ít nhất thì macOS còn cho phép người dùng tùy chỉnh giao diện màn hình desktop theo ý thích của mình. Tham khảo tiếp bài viết dưới đây của Taimienphi.vn để biết cách tùy biến màn hình desktop Mac theo cách mà bạn muốn nhé.

Lưu ý: Ngoài ra để tùy biến giao diện màn hình desktop Mac, bạn có thể sử dụng các công cụ của bên thứ 3.
Tùy biến màn hình desktop Mac
Thay đổi hình nền Mac
Các bước để thay đổi hình nền Mac khá đơn giản: chỉ cần kích chuột phải trên màn hình desktop, chọn Change Desktop Background, hoặc cách khác là mở System Preferences, chọn tùy chọn Desktop & Screen Saver.
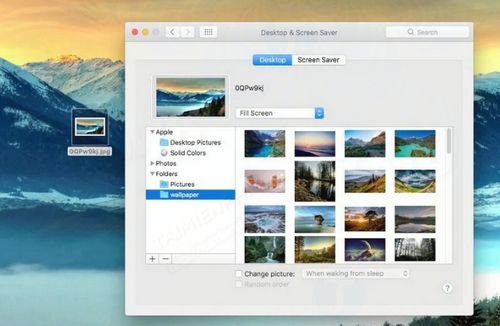
Để thiết lập hình nền riêng, chỉ cần kéo hình ảnh đó và khung hình chữ nhật xem trước nằm góc trên cùng bên trái. Chọn Fill Screen (toàn màn hình), Center (chính giữa) để thiết lập kích thước, vị trí hình nền.
Bất cứ khi nào nếu tìm thấy hình ảnh mà bạn yêu thích trên trình duyệt Safari, chỉ cần kích chuột phải vào hình ảnh đó, và chọn Set Desktop Picture (hoặc Use Image As Desktop Picture trên các phiên bản macOS cũ hơn).
Nếu muốn thiết lập hình nền máy tính tự động thay đổi, tạo một thư mục, sau đó kéo và thả hình ảnh mà bạn muốn thiết lập làm hình nền, chọn thư mục đó và đánh tích chọn tùy chọn Change picture, thiết lập tần suất thay đổi hình ảnh. Taimienphi.vn khuyến cáo bạn nên thiết lập tùy chọn Random order.
Dưới đây là một số gợi ý hữu ích để tuỳ biến màn hình desktop mac với hình nền trở nên thú vị hơn :
- Để thiết lập kích thước hình nền lớn hơn, trong mục System Preferences chỉ cần di chuyển con trỏ chuột lên phía trên hoặc sử dụng cử chỉ mở rộng trên trackpad.
- Apple cung cấp cho người dùng kho hình nền tuyệt vời, bạn có thể lựa chọn và sử dụng những hình ảnh này là ảnh nền Mac. Click khoảng trống bất kỳ trên màn hình desktop, sau đó nhấn Shift + Cmd + G. Lúc này trên màn hình sẽ hiển thị hộp thoại, nhiệm vụ của bạn là dán đường dẫn /Library/Screen Savers/Default Collections vào đó và chọn hình ảnh bất kỳ mà bạn muốn, kích chuột phải vào hình ảnh đó, chọn Set Desktop Picture.
Tùy chỉnh giao diện Mac
Apple cũng cung cấp khá khiêm tốn các tùy chọn tùy biến giao diện Mac mà bạn có thể tìm thấy các tùy chọn này bằng cách mở System Preferences => click chọn tab General.

Lúc này trên màn hình sẽ hiển thị cửa sổ, trong đó 3 menu đầu tiên trên cửa sổ này cho phép người dùng thiết lập màu các nút, menu và cửa sổ là màu xanh nước biển hoặc màu than chì, để làm nổi bật các đoạn văn bản hoặc biểu tượng, bạn có thể lựa chọn 1 trong số 9 màu cho trước, hoặc lựa chọn mày bất kỳ bằng cách chọn Other. Các biểu tượng trên Finder có thể thiết lập là small (nhỏ), medium (trung bình) hoặc large (lớn).
Ngoài ra trên cửa sổ này bạn cũng sẽ nhìn thấy 2 hộp đánh tích tùy chọn. Một trong số đó cho phép người dùng lựa chọn chế độ Dark Mode, biến thanh Dock và thanh menu nằm góc trên cùng chuyển sang giao diện tối màu, và một để thiết lập tự động ẩn, hiện menu nằm góc trên cùng khi cần.
Cuối cùng cửa sổ System Preferences cũng bao gồm các tùy chọn, cho phép người dùng tùy chỉnh độ sáng màn hình Mac, bằng cách click chọn Accessibility, chọn tiếp Display nằm phía bên trái và đánh tích chọn Reduce transparency để tắt hiệu ứng trong suốt trên cửa sổ hoặc chọn Increase contrast để tăng độ tương phản các cửa sổ và thanh công cụ.
Tùy chỉnh thư mục và biểu tượng trên màn hình desktop Mac
Để tùy chỉnh kích thước và khoảng cách các biểu tượng trên màn hình desktop Mac, tất cả những gì bạn cần làm là kích chuột phải vào khoảng trống bất kỳ trên màn hình desktop, chọn Show View Options, và trên màn hình sẽ hiển thị các tùy chọn Icon Size (để thay đổi kích thước biểu tượng) và Grid Spacing (để thiết lập khoảng cách các biểu tượng).

Có 4 chế độ xem khác nhau trên cửa sổ Finder bao gồm biểu tượng, danh sách, cột và CoverFlow. Nếu muốn bạn cũng có thể tùy chỉnh các chế độ này bằng cách kích chuột phải vào khoảng trống bất kỳ trên màn hình, chọn Show View Options. Chế độ xem dưới dạng biểu tượng cho phép người dùng thay đổi màu nền background hoặc hình nền mà họ lựa chọn.
Mỗi một thư mục sẽ có giao diện riêng, hoặc nếu muốn bạn có thể cấu hình một thư mục bất kỳ, sau đó click chọn nút Use as Defaults nằm góc dưới cùng cửa sổ để áp dụng thay đổi cho tất cả các thư mục trên cửa sổ Finder.
Lưu ý: Các cửa sổ thư mục không cung cấp tùy chọn này.
Tùy chỉnh biểu tượng thư mục
Nếu muốn bạn cũng có thể sử dụng các hình ảnh riêng để tùy chỉnh làm biểu tượng file hoặc thư mục trên Mac.

Đầu tiên, để tìm kiếm các biểu tượng thay thế, bạn có thể tìm kiếm các biểu tượng này trực tuyến hoặc có thể sử dụng hình ảnh riêng. Nếu sử dụng biểu tượng, cần lựa chọn các biểu tượng có độ phân giải cao nhất ở định dạng GIF hoặc PNG để tải về máy tính của bạn. Cách đơn giản nhất là chỉ cần kéo biểu tượng trên trình duyệt vào cửa sổ Finder là xong.
Kích đúp chuột vào đó để mở hình ảnh hoặc biểu tượng trên Preview. Chọn tất cả hình ảnh, biểu tượng bằng cách nhấn Cmd + A hoặc Edit =>Select All, sau đó sao chép các biểu tượng này bằng cách nhấn Cmd + C hoặc click chọn Edit =>Copy và đóng cửa sổ Preview lại.
Bước tiếp theo thư mục mà bạn muốn tùy chỉnh, thay thế biểu tượng, sau đó nhấn Alt + Cmd + I (hoặc trên một số bàn phím là Option + Cmd + I) để mở cửa sổ Inspector (info).
Tìm và click chuột vào biểu tượng nhỏ nằm góc trên cùng bên trái cửa sổ Inspector, nhấn Cmd + V để dán biểu tượng mới vào đó (hoặc click chọn Edit => Paste) là xong.
Lưu ý: Cách này không hoạt động với các file hoặc thư mục bí danh.
Cửa sổ Inspector hiển thị chi tiết các thông tin file hoặc thư mục mà bạn đã chọn. Thực hiện các bước tương tự để tùy chỉnh biểu tượng các file, thư mục khác.
Trong trường hợp nếu muốn hoàn nguyên về biểu tượng mặc định, thực hiện các bước tương tự, trên cửa sổ Inspector click chọn biểu tượng mới và nhấn phím Backspace hoặc Delete để xóa biểu tượng đó.
Sử dụng các ứng dụng của bên thứ 3 để tùy biến màn hình Mac
Đáng tiếc là không có tùy chọn nào được tích hợp trên Mac để tùy biến chủ đề trình duyệt Safari giống như trên các trình duyệt Chrome hay Firefox.
Để kiểm soát, tùy biến các cài đặt trên Mac sâu hơn, bạn có thể nhờ đến sự trợ giúp của các công cụ, ứng dụng của bên thứ 3, chẳng hạn như Flavours 2 (có giá khoảng 5USD). Flavours 2 cho phép người dùng tùy biến màu sắc và các phần tử trên giao diện Mac ngay trên các cửa sổ chương trình.
Để tải Flavours 2 về máy và cài đặt, bạn truy cập tại đây: Flavours
Ngoài ra Apple cũng tích hợp sẵn các tùy chọn, cho phép người dùng tùy biến, thay đổi kích thước Dock, di chuyển sang phía bên trái hay bên phải màn hình ngay trong System Preferences. Tuy nhiên để thay đổi giao diện Dock, chắc chắn bạn cũng sẽ phải tìm đến các ứng dụng của bên thứ 3.
cDock (miễn phí) cung cấp nhiều giao diện mà bạn có thể áp dụng cho Dock chỉ với 1 cú click chuột, trong đó bao gồm cả Yosemite 3D, khôi phục lại giao diện Dock 3D truyền thống đã bị loại bỏ trên phiên bản OS X Yosemite. Bên cạnh đó cDock cũng có thể khôi phục lại màu các biểu tượng trên thanh Finder giống như trên các phiên bản Mac OS X cũ.
Để tải cDock về máy, bạn truy cập tại đây: cDock

Cuối cùng là ứng dụng HyperDock (có giá 9.99 USD) có sẵn trên Mac App Store, cho phép tinh chỉnh giao diện Dock đồng thời bổ sung thêm các tính năng mới hữu ích khác, chẳng hạn như cửa sổ xem trước.
Tải HyperDock về máy và cài đặt tại đây: HyperDock
Lưu ý quan trọng: Các ứng dụng của bên thứ 3 mà Taimienphi.vn vừa giới thiệu ở trên có thể sẽ gây ảnh hưởng đến các tập tin hệ thống.
https://thuthuat.taimienphi.vn/tuy-bien-man-hinh-desktop-mac-40019n.aspx
Bài viết trên đây Taimienphi.vn vừa hướng dẫn bạn cách tùy biến màn hình desktop Mac. Ngoài ra nếu đang cảm thấy khó chịu với các chương trình khởi động cùng mac, bạn có thể tìm hiểu cách Tắt chương trình khởi động cùng Mac để biết cách thực hiện nhé.