Mỗi khi khởi động Mac, bạn sẽ nhận thấy 1 điều là có một số ứng dụng tự động khởi động cùng hệ thống sau khi đăng nhập. Các ứng dụng này có thể là nguyên nhân khiến tốc độ Mac chậm hơn. Vì vậy giải pháp lý tưởng là nên tắt các chương trình này đi. Bài viết dưới đây Taimienphi.vn sẽ hướng dẫn bạn cách tắt chương trình khởi động cùng Mac.
Các ứng dụng khởi động cùng hệ thống là nguyên nhân gây lỗi Mac khởi động chậm. Mac cũng cung cấp các tùy chọn để tắt các chương trình khởi động cùng hệ thống và để tăng tốc Mac chạy nhanh hơn. Tham khảo các bước tắt các chương trình khởi động cùng Mac trong bài viết dưới đây của Taimienphi.vn.
Tắt các chương trình khởi động cùng Mac OS Sierra
Thực hiện theo các bước dưới đây để tắt các chương trình khởi động cùng hệ thống trên macOS Sierra:
Bước 1: Đầu tiên truy cập System Preferences từ thanh menu ở góc trên cùng. Hoặc cách khác là mở khung Search Spotlight bằng cách nhấn tổ hợp phím CMD + Space, sau đó nhập System Preferences vào đó.
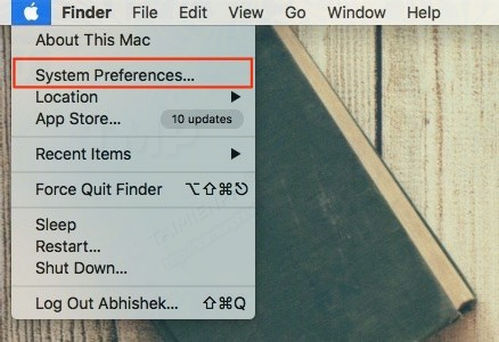
Bước 2: Tiếp theo trên cửa sổ System Preferences, tìm và click chọn User & Groups, chọn một tài khoản người dùng ở khung bên trái có các các chương trình khởi động cùng hệ thống mà bạn muốn tắt.
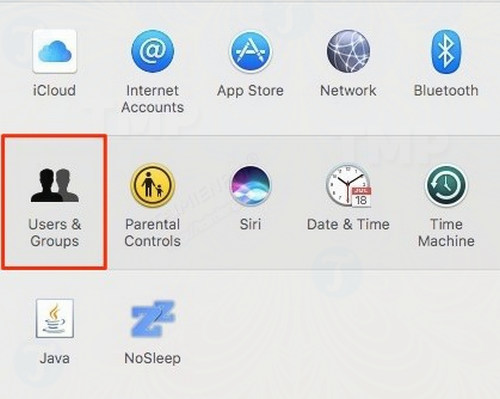
Bước 3: Chuyển qua tab Login Items. Tại đây bạn sẽ nhìn thấy tất cả các ứng dụng được cấu hình tự động khởi động cùng hệ thống trên Mac.

Bước 4: Chọn các ứng dụng mà bạn muốn tắt đi, sau đó click chọn biểu tượng dấu "-". Để chọn nhiều ứng dụng cùng lúc, bạn nhấn và giữ phím CMD trên bàn phím.

Các ứng dụng bị xóa khỏi danh sách sẽ không còn tự động khởi động cùng Mac nữa.
Đánh tích chọn hộp nằm kế bên tùy chọn Hide ở khung bên trái vẫn cho phép các ứng dụng tự động chạy, nhưng cửa sổ ứng dụng không hiển thị, tức là các ứng dụng vẫn tự động mở nhưng cửa sổ ứng dụng bị ẩn.
Thêm các chương trình khởi động cùng Mac
Nếu muốn thêm các chương trình tự động khởi động cùng hệ thống khi bạn đăng nhập, click chọn biểu tượng "+", tìm ứng dụng mà bạn muốn thêm. Ví dụ nếu muốn duyệt web trên trình duyệt Google Chrome trên Mac, bạn có thể thiết lập Chrome tự động khởi động khi bạn đăng nhập.
Tắt tạm thời các ứng dụng khởi động cùng Mac
Nếu muốn tắt tạm thời các ứng dụng khởi động cùng Mac, bạn nhấn và giữ phím Shift trong quá trình khởi động lại Mac, trước khi xuất hiện logo Apple. Thao tác trên để đưa Mac vào chế độ Safe Mode, tạm thời tắt tất cả các ứng dụng của bên thứ 3, để khắc phục các sự cố Mac.
Ví dụ nếu ứng dụng của bên thứ 3 là nguyên nhân gây ra lỗi và Mac không thể khởi động được, trường hợp này bạn có thể khởi động Mac vào chế độ Safe Mode, gỡ bỏ cài đặt ứng dụng cụ thể và khởi động lại. Để thoát khỏi chế độ Safe Mode, bạn khởi động lại Mac là xong.
Khám phá các tuỳ chọn đăng nhập khác
Mặc dù người dùng có thể thay đổi một số tùy chọn đăng nhập khác trong cùng một cửa sổ bằng cách click chọn Login Options.

Tại đây bạn có thể thay đổi các tùy chọn như đăng nhập tự động, hiển thị / ẩn nút Restart, hiển thị / ẩn gợi ý mật khẩu và sử dụng VoiceOver trong cửa sổ đăng nhập, và các tùy chọn khác.

Lưu ý rằng nếu tài khoản của bạn thiết lập mật khẩu bảo vệ, bạn click vào biểu tượng hình ổ khóa, nhập mật khẩu tài khoản của bạn, nếu không các tùy chọn không hiển thị để truy cập được.
Trên đây là một số cách để tắt các chương trình khởi động cùng Mac. Bạn có thể cân nhắc gỡ bỏ tất cả các ứng dụng mà bạn không sử dụng thường xuyên từ danh sách các ứng dụng khởi động cùng hệ thống.
Cũng như việc tắt chương trình khởi động cùng Windows thì cách làm này trên Mac khá đơn giản giúp cho hệ thống của bạn có tốc độ khởi động nhanh hơn, làm việc dễ dàng hơn mà không mất quá nhiều hơn gian tinh chỉnh.
https://thuthuat.taimienphi.vn/tat-cac-chuong-trinh-khoi-dong-cung-mac-29247n.aspx
Bạn có thể mở ứng dụng theo cách thủ công thay vì thiết lập để ứng dụng tự động khởi động. Điều này có thể cải thiện đáng kể hiệu suất tổng thể của Mac. Thử áp dụng cách thêm và xóa các ứng dụng khởi động cùng Mac ở trên và chia sẻ ý kiến của bạn cho Taimienphi.vn nhé.