Bạn có thể sẽ gặp rắc rối, lo lắng khi chiếc máy tính Mac của mình không thể khởi động vào hệ điều hành. Với 9 phím tắt khởi động khắc phục sự cố Mac dưới đây sẽ giúp bạn đưa thiết bị của mình vào các chế độ khác nhau, qua đó tìm ra cách khắc phục sự cố, sửa lỗi máy tính.
Sử dụng 9 phím tắt khởi động khắc phục sự cố Mac này, bạn có thể khởi động thiết bị vào các chế độ khác nhau, để khắc phục lỗi, giúp bạn tiết kiệm được một khoảng thời gian, tránh được việc phải bỏ ra một khoản phí sửa chữa không hề nhỏ khi phải mang ra trung tâm.
Phím khởi động hoạt động như thế nào?
Phím tắt Macbook được sử dụng thuần thục giúp bạn tiết kiệm thời gian xử lý trên hệ thống, phím tắt Macbook được tạo trước khi logo Apple xuất hiện, bạn có thể thay đổi cách thức Mac khởi động, hầu hết các phím tắt Macbook dưới đây được sử dụng trước khi xuất hiện logo Apple.
9 phím tắt khởi động khắc phục sự cố Mac
1. Phím tắt khởi động chế độ Recovery Mode: Command + R
Nhấn Windows + R để khởi động Mac vào chế độ Recovery Mode. Sau khi truy cập chế độ Recovery Mode, bạn có thể sử dụng các tiện ích để sửa lỗi, cho Mac hoạt động. Disk Utility có thể giúp bạn tìm và sửa chữa ổ đĩa hệ thống.
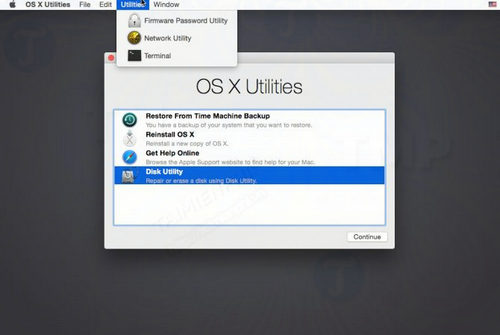
Ngoài ra bạn có thể sử dụng Time Machine để khôi phục Mac về điểm khôi phục trước đó. Ngoài ra có thể sử dụng tiện ích để thay đổi mật khẩu trên tài khoản người dùng. Safari có thể giúp bạn tìm kiếm các giải pháp để khắc phục lỗi. Nếu đã áp dụng mọi cách nhưng không mấy khả quan, giải pháp cuối cùng là cài đặt lại macOS.
9 trong số 10 lỗi có thể khắc phục được trong chế độ Recovery Mode.Ngoài ra còn một số lựa chọn khác với các vấn đề nghiêm trọng hơn.
2. Khởi động Mac từ ổ đĩa ngoài: phím Option
Nhấn phím Option trong quá trình khởi động Mac để hiển thị danh sách các ổ khởi động của Mac. Lúc này bạn sẽ nhìn thấy ổ hệ thống và phân vùng Recovery. Nếu đã thiết lập phân vùng Boot Camp, bạn sẽ thấy phân vùng hiển thị tại đó.

Bạn có thể lựa chọn khởi động Mac từ ổ USB hoặc đĩa DVD. Nếu muốn dọn sạch hệ thống để thực hiện cài đặt sạch, bạn có thể khởi động từ trình cài đặt macOS USB.
3. Apple Diagnostics/Apple Hardware Test: phím D
Nhấn và giữ phím D trong quá trình khởi động Mac để hiển thị Apple Hardware Test hoặc Apple Diagnostics, tùy thuộc vào dòng model của Mac mà bạn sử dụng. Ngoài ra bạn cần ngắt kết nối tất cả các thiết bị ngoại vi kết nối với Mac, trừ chuột và bàn phím thì không.

Bạn cũng có thể sử dụng Apple Diagnostics/Apple Hardware Test để kiểm tra nhanh hoặc chi tiết phần cứng của Mac. Quá trình kiểm tra mất khoảng 5 phút. Quá trình kiểm tra các phần sẽ khác nhau, dựa trên dung lượng bộ nhớ được cài đặt trên hệ thống.
4. Reset lại NVRAM: nhấn phím Option + Command + P + R
Nhấn và giữ phím Option + Command + P + R trong quá trình Mac khởi động lại cho đến khi Mac khởi động lại lần thứ 2. NVRAM hay Nonvolatile RAM là giải pháp Mac lưu các dữ liệu khi bị mất điện. NVRAM xử lý phân vùng, độ phân giải, cài đặt múi giờ, và ổ khởi động.
Nếu đang phải đối mặt với các sự cố liên quan đến preferences, bạn có thể sử dụng các phím tắt khởi động khắc phục sự cố Mac này.
5. Reset lại SMC: nhấn phím Shift + Control + Option
Nếu reset lại NVRAM không khắc phục được sự cố, thử bước tiếp theo là reset lại SMC. Để reset lại SMC hay System Management Controller, sử dụng phím tắt Shift + Control + Option. Việc reset lại SMC có thể hữu ích trong việc khắc phục các lỗi liên quan đến phần cứng.
Ngoài ra reset lại SMC cũng khắc phục được các vấn đề liên quan đến chế độ Sleep, cảm biến ánh sáng xung quanh và đèn nền bàn phím (keyboard backlight), một số vấn đề liên quan đến việc sạc pin Mac.
6. Chế độ Verbose Mode: Command + V
Nếu một thứ gì đó bị hỏng trong quá trình khởi động Mac, nhấn và giữ phím Command + V để chuyển sang chế độ Verbose Mode. Chế độ này cho phép bạn xem các process và các bước ẩn phía sau màn hình Apple và thanh tiến trình. Nếu khắc phục các sự cố Mac khởi động chậm hoặc khởi động thất bại, bạn có thể sử dụng chế độ Verbose Mode.
Nếu kích hoạt mã hóa FileVault, bạn phải nhấn và giữ các phím cho đến khi xuất hiện màn hình đăng nhập. Nếu có Firmware Password, bạn phải vô hiệu hóa cả Firmware Password.
7. Chế độ Safe Mode: phím Shift
Nếu nhận thấy có bất kỳ thứ gì, ứng dụng gì bị lỗi trong quá trình Mac khởi động, bạn phải vô hiệu hóa nó đi. Truy cập chế độ Safe Mode để làm được điều này. Nhấn và giữ phím Shift để truy cập chế độ Safe Mode.
Ngoài ra bạn cũng có thể sử dụng Terminal để truy cập chế độ Safe Mode. Nhập lệnh dưới đây vào:
sudo nvram boot-args="-x"
Để thoát khỏi chế độ Safe Mode, bạn phải sử dụng lệnh dưới đây:
sudo nvram boot-args=""
Khi ở chế độ Safe Mode, Mac sẽ vô hiệu hóa hầu hết mọi thứ, chỉ giữ những thứ cơ bản mà hệ thống cần. Mặc dù chế độ Safe Mode không thể khắc phục được hầu hết các sự cố, nhưng chế độ này giúp bạn cô lập được các vấn đề.
8. Single User Mode: Command + S
Chế độ Single User Mode hữu ích cho người dùng sử dụng tiện ích dòng lệnh. Nhấn và giữ phím Command + S trong quá trình Mac khởi động để truy cập tiện ích dòng lệnh có quyền root, cho phép bạn chạy lệnh fsck và các lệnh Terminal khác.

Chế độ Single User Mode cũng có những hạn chế tương tụ như chế độ Verbose Mode. Nếu kích hoạt mã hóa FileVault, bạn phải nhấn và giữ các phím cho đến khi xuất hiện màn hình đăng nhập. Nếu có Firmware Password, bạn phải vô hiệu hóa nó đi.
9. Chế độ Target Disk Mode: phím T
Nếu muốn sao chép dữ liệu trên Mac, chế độ Target Disk Mode sẽ hữu ích cho bạn. Nhấn và giữ phím T trong qua trình khởi động Mac, sau đó kết nối với máy Mac khác sử dụng Thunderbolt, Firewire hoặc USB-C. Sau đó, bạn có thể sử dụng Migration Assistant hoặc Finder để sao chép các file mà bạn cần.
Trên đây là 9 phím tắt khởi động khắc phục sự cố Mac. Hầu hết các phím tắt khởi động này có thể sử dụng để khắc phục các sự cố Mac. Bạn đã bao giờ sử dụng một trong số bất kỳ các phím tắt khởi động này hay chưa? Chia sẻ ý kiến của bạn cho Taimienphi.vn nhé.
Bên cạnh đó, bạn có thể tham khảo thêm 10 phím tắt cơ bản trên Mac OS X để có thể thao tác nhanh hơn, năng suất làm việc tốt hơn trên những chiếc máy Mac nhé.
https://thuthuat.taimienphi.vn/9-phim-tat-khoi-dong-khac-phuc-su-co-mac-30187n.aspx
Nếu bạn sử dụng Windows, bạn có thể theo dõi thêm danh sách phím tắt Windows cho thiết bị của mình, với những phím tắt Windows này, bạn sẽ tiết kiệm được thời gian để làm nhiều vài khác trên máy tính của mình.