Giả sử trong trường hợp nếu Mac bị lỗi và bạn muốn cài đặt lại hệ điều hành macOS (hoặc Mac OS X) thông qua phân vùng Recovery, nhưng chẳng may phím tắt khởi chạy phân vùng Recovery bị lỗi, đây là cách cài đặt lại macOS.
Trong trường hợp nếu phím tắt Command + R khởi chạy phân vùng Recovery lỗi, không hoạt động, như vậy bạn không thể cài lại macOS (hoặc Mac OS X) thông qua phân vùng Recovery. Trong bài viết dưới đây Taimienphi.vn sẽ hướng dẫn bạn cách cài đặt lại macOS mà không cần sử dụng phân vùng Recovery.

Phím tắt khởi chạy phân vùng Recovery lỗi, đây là cách cài đặt lại macOS
Nguyên nhân khiến phím tắt khởi chạy phân vùng Recovery không hoạt động
Trường hợp nếu Mac bị lỗi nghiêm trọng, giải pháp cho bạn là cài đặt lại hệ điều hành macOS (hoặc Mac OS X) thông qua phân vùng Recovery. Nhưng nếu phím tắt khởi chạy phân vùng Recovery, tức phím tắt Command + R không hoạt động thì sao?
Có nhiều nguyên nhân khiến phím tắt Command + R không hoạt động, và Mac không thể khởi động vào chế độ Recovery Mode, có thể là do:
- Mac chạy các phiên bản hệ điều hành đã quá cũ, chẳng hạn như Mac OS X Snow Leopard hoặc các phiên bản cũ hơn, các phiên bản này không có phân vùng Recovery. Cách duy nhất để cài dặt lại hệ điều hành trong trường hợp này là sử dụng đĩa cài đặt đi kèm Mac.
- Nếu Mac chạy các phiên bản macOS cũ hơn, cụ thể các phiên bản trước Sierra (được phát hành năm 2016) sẽ không có các tùy chọn Recovery.
- Bàn phím có thể bị lỗi, hãy thử sử dụng một bàn phím khác xem sao.
- Một số thứ có thể đã làm hỏng phân vùng Recovery hoặc có thể bạn vô tình xóa mất phân vùng trong quá trình thay ổ cứng mới hoặc cài đặt Windows.
Có nhiều cách để cài đặt lại Mac mà không cần sử dụng phân vùng Recovery, tuy nhiên những cách này sẽ hơi phức tạp (đặc biệt là trên Mac cũ), bao gồm:
- Sử dụng Internet Recovery để cài đặt lại macOS hoặc Mac OS X trên Mac bị thiếu phân vùng Recovery.
- Tạo ổ USB Bootable để cài đặt macOS.
- Sử dụng sao lưu Time Machine làm ổ khởi động.
Ngoài ra bạn cũng có thể tạo một phân vùng Recovery trên Mac, tham khảo thêm bài viết cách tạo phân vùng Recovery HD trên Mac tại Taimienphi.vn để biết cách thực hiện nhé.
Phân vùng Recovery là gì?
Hầu hết người dùng không hiểu đúng về khái niệm phân vùng ổ cứng là gì. Về cơ bản, ổ cứng được chia nhỏ thành các phần và khu vực khác nhau được gọi là phân vùng, hiểu nôm na ổ cứng giống như ngôi nhà, các phân vùng chính là các phòng khác nhau.
Thường người dùng sẽ sử dụng một phân vùng chứa các thư mục như Desktop, Folders và Applications, tuy nhiên trong thực tế có đến 4 phân vùng khác nhau, và trong đó có 1 phân vùng được sử dụng để cài đặt lại hoàn toàn hệ điều hành macOS (hoặc Mac OS X trên Mac cũ).
Ngay cả khi người dùng đã xóa sạch mọi thứ trên Mac, làm mới lại từ đầu, phân vùng Recovery vẫn không bị xóa sổ và có thể được sử dụng để cài đặt lại macOS, khôi phục từ sao lưu Time Machine và sửa chữa hoặc xóa ổ cứng.
Vấn đề nằm ở chỗ, trong trường hợp nếu cần cài đặt lại macOS, nhưng thiết bị của bạn bị thiếu phân vùng Recovery. May mắn là bạn vẫn có thể sử dụng một số giải pháp khác thay thế.
Trên các phiên bản cũ hơn, trước Mac OS X Lion (phát hành năm 2011) không có phân vùng Recovery nào cả, thay vào đó người dùng phải sử dụng đĩa cài đặt đi kèm Mac để cài đặt lại Mac OS X.
Cách kiểm tra phân vùng Recovery có hoạt động hay không?
Bước đầu tiên là kiểm tra xem phân vùng Recovery có đang hoạt động trên Mac của bạn hay không, nếu có thì nguyên nhân có thể là do bạn ấn sai phím, hoặc có thể do bàn phím bị lỗi.
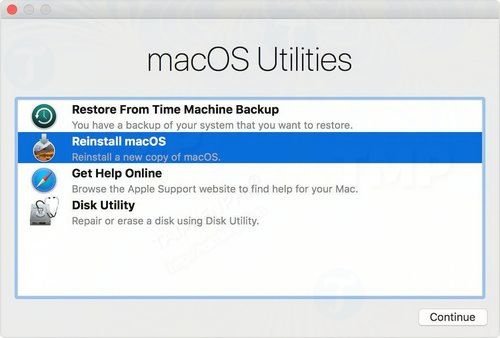
Dưới đây là cách khởi động vào Recovery Drive:
Bước 1: Tắt máy Mac (truy cập menu Apple => Shut Down).
Bước 2: Nhấn và giữ phím Command + R, sau đó nhấn nút Nguồn.
Bước 3: Tiếp tục nhấn và giữ Command + R cho đến khi logo Apple hiển thị trên màn hình, sau đó thả tay ra khỏi các phím và chờ cho đến khi Mac khởi động xong.
Bước 4: Lúc này trên màn hình bạn sẽ nhìn thấy cửa sổ macOS Utilitiies (hoặc OS X Utilities trên các phiên bản cũ hơn). Đây chính là phân vùng Recovery.
Trong trường hợp nếu Mac khởi động màn hình bình thường, hoặc màn hình trắng xóa đồng nghĩa với việc máy Mac của bạn chưa có phân vùng Recovery.
Nếu Mac khởi động vào macOS, bạn có thể kiểm tra xem thiết bị có phân vùng Recovery hay không thông qua cửa sổ Terminal:
Bước 1: Mở Terminal.
Bước 2: Nhập lệnh diskutil list vào đó.
Trên màn hình sẽ hiển thị danh sách tất cả các phân vùng trên máy tính của bạn. Ổ cứng đầu tiên (/dev/disk0) có phân vùng (thường được liệt kê là "3 Apple_Boot Recovery HD"). Thử nhấn lại phím tắt Command + R một lần nữa.
Ngoài ra bạn có thể thử một số cách khác dưới đây để xem liệu phân vùng Recovery có hiển thị hay không:
- Reset lại PRAM. Tắt Mac, sau đó mở lại, nhấn và giữ Command + Option + P + R trong quá trình Mac khởi động, chờ cho đến khi có tiếng bíp kêu lên thì thả tay ra.
- Thử kiểm tra lại xem bàn phím (đặc biệt là bàn phím Bluetooth) có bị lỗi hay không.
Nếu phân vùng Recovery bị thiếu hoặc không hoạt động, bước tiếp theo bây giờ là cài đặt lại macOS mà không cần phân vùng Recovery.
Cài đặt lại macOS bằng Internet Recovery
Trường hợp nếu Mac của bạn chưa có phân vùng Recovery, và buộc phải cài đặt lại macOS, bạn có thể sử dụng Internet Recovery.

Trên các dòng Mac mới hơn, người dùng có thể khởi động trực tiếp từ kết nối Internet ngay cả khi không có phân vùng Recovery. Dưới đây là cách sử dụng macOS Internet Recovery:
Bước 1: Tắt nguồn Mac.
Bước 2: Nhấn và giữ Command + Option / Alt + R đồng thời nhấn nút Nguồn (trên một số dòng Mac, phím Option có tên là Alt).
Bước 3: Nhấn và giữ các phím này cho đến khi trên màn hình xuất hiện thông báo Starting Internet Recovery. This may take a while.
Bước 4: Lúc này thông báo sẽ được thay thế bằng thanh tiến trình, quá trình này sẽ mất một khoảng thời gian.
Bước 5: Chờ cho đến khi cửa sổ MacOS Utilities hiển thị trên màn hình.
Bước 6: Click chọn Reinstall macOS và thực hiện theo các bước hướng dẫn trên màn hình để cài đặt lại macOS.
Một điểm hạn chế là Internet Recovery chỉ hoạt động với mạng sử dụng bảo mật WEP và WPA, còn nếu sử dụng mạng proxy hoặc PPPoE, chắc chắn bạn sẽ gặp phải sự cố trong quá trình cài đặt. Trong trường hợp này bạn có thể cân nhắc đến giải pháp khác là tạo ổ USB Recovery Stick.
Tạo ổ USB Bootable
Nếu không thể truy cập Internet Recovery, giải pháp khác là tạo ổ USB bootable. Lưu ý dung lượng trống ổ USB ít nhất phải 12GB, điều đó đồng nghĩa với việc bạn sẽ phải sao lưu hoặc cóp các file, dữ liệu quan trọng từ ổ USB sang ổ USB khác để tránh tình trạng bị mất dữ liệu.

Cách đơn giản nhất để tạo ổ USB Bootable là sử dụng Terminal:
Mở thư mục Applications và tìm xem có file cài đặt các phiên bản macOS hoặc Mac OS X mà bạn muốn hay không.

Nếu không, bạn có thể tìm kiếm file cài đặt bằng cách truy cập tab Purchased trong Mac App Store. Tuy nhiên cần lưu ý, nếu đang chạy macOS Mojave, hệ thống không cho phép bạn tải macOS High Sierra.
Sau khi tải xong file cài đặt phiên bản macOS mà bạn muốn, thực hiện theo các bước dưới đây để tạo ổ USB Bootable:
Bước 1: Cẳm ổ USB vào máy Mac.
Bước 2: Mở Disk Utility.
Bước 3: Chọn ổ USB của bạn.
Bước 4: Click chọn Erase để xóa sạch dữ liệu trên ổ USB, giải phóng dung lượng trống.
Bước 5: Ổ USB của bạn sẽ có tên là Untitled, giữ nguyên tên đó rồi click chọn Erase.
Bước 6: Mở Terminal.
Bước 7: Nhập lệnh dưới đây vào cửa sổ Terminal: createinstallmedia.
Lệnh này phụ thuộc phiên bản macOS mà bạn sử dụng.
Bước 8: Tiếp theo bạn sẽ được yêu cầu nhập mật khẩu Admin, sau đó nhập Y vào đó rồi nhấn Return để tạo ổ USB Bootable.Quá trình này sẽ mất một khoảng thời gian.

Cài đặt macOS từ ổ USB Bootable
Tiếp theo tiến hành cài đặt lại macOS từ ổ USB Bootable. Thực hiện theo các bước dưới đây:
Bước 1: Cắm ổ USB Bootable mà bạn vừa tạo vào Mac.
Bước 2: Tắt máy Mac đi.
Bước 3: Nhấn và giữ phím Option / Alt đồng thời nhấn nút Nguồn.
Bước 4: Trên màn hình sẽ hiển thị danh sách các thiết bị khởi động cùng ổ Usb Bootable mà bạn đã tạo và tùy chọn Install.
Bước 5: Chọn ổ USB Bootable rồi nhấn Return và chờ một lúc.
Bước 6: Chọn Disk Utility.
Bước 7: Chọn ổ cứng chính trên máy tính trong phần Internal.
Bước 8: Click chọn Erase.
Bước 9: Đặt tên ổ cứng là Macintosh HD, hoặc bạn có thể lựa chọn tên bất kỳ. Tại mục Format, bạn chọn là Mac OS Extended (Journaled) và mục Scheme là GUID Partition Map.
Bước 10: Click chọn Erase.
Bước 11: Click chọn Done.
Bước 12: Chọn Disk Utility =>Quit Disk Utility.
Bước 13: Chọn Install macOS rồi click chọn Continue.
Bước 14: Thực hiện theo các bước để cài đặt macOS.
Bước 15: Khi được yêu cầu, chọn Macintosh HD làm ổ cài đặt, sau đó click chọn Install.
macOS sẽ được cài đặt trên ổ cứng của bạn, quá trình cài đặt có thể mất khoảng 30 phút hoặc hơn. Sau khi quá trình hoàn tất, Mac của bạn sẽ giống lúc mới mua và có thêm phân vùng Recovery.
Nếu nhận được thông báo nói rằng: "This copy of the Install [macOS name] application can't be verified. It may have been corrupted or tampered with during downloading", tức là bạn sẽ phải điều chỉnh là ngày giờ trên máy Mac của mình.
Cài đặt lại Mac OS X trên Mac cũ không có chế độ Recovery Mode
Như Taimienphi.vn vừa đề cập ở trên, nếu Mac của bạn đang chạy các phiên bản cũ như Mac OS X Snow Leopard hoặc cũ hơn không có phân vùng Recovery. Nếu vẫn còn đĩa cài đặt gốc đi kèm Mac, bạn có thể sử dụng để cài đặt lại Mac OS X. Nếu không bạn có thể mua đĩa cài đặt các phiên bản này trên Apple.
https://thuthuat.taimienphi.vn/phim-tat-khoi-chay-phan-vung-recovery-loi-day-la-cach-cai-dat-lai-macos-39573n.aspx
Trong trường hợp nếu phím tắt khởi chạy phân vùng Recovery lỗi, đây là cách cài đặt lại macOS. Hy vọng sau bài viết này bạn đọc sẽ biết thêm nhiều cách để cài đặt lại macOS hoặc Mac OS X cũ trong trường hợp nếu phím tắt Command + R không hoạt động.