Bạn đang có ý định bán lại Mac cũ của mình? Hay chỉ đơn giản là muốn “làm mới” lại máy tính của mình. Bài viết dưới đây sẽ hướng dẫn bạn cách xóa tất cả các tập tin trên ổ đĩa cứng một cách an toàn, sau đó cài đặt lại phiên bản macOS mới. Hay nói cách khác là xóa và cài đặt lại macOS.
Nếu có ý định bán hoặc cho ai đó máy tính của bạn, việc xóa và cài đặt lại macOS là giải pháp duy nhất để chắc chắn rằng không có bất kỳ ai có thể truy cập được các tập tin của bạn và sẽ không phải đối mặt với bất kỳ vấn đề nào mà bạn đã làm trên macOS. Không chỉ xóa profile người dùng mà còn xóa sạch hoàn toàn các tập tin này.

Trước khi bắt đầu, hãy chắc chắn rằng bạn đã “di chuyển” các tập tin mà bạn muốn sang máy tính hoặc ổ cứng di động (ổ USB,…). Ngay cả khi bạn không có ý định dọn sạch ổ cứng, bạn cũng nên sao lưu các tập tin trước khi cài đặt lại hệ điều hành.
Bước 1: Khởi động Mac vào chế độ Recovery Mode hoặc Installer
Chế độ Recovery Mode của Mac là một "kho báu" các công cụ hữu ích và đây cũng là giải pháp đơn giản nhất để dọn sạch máy tính của bạn và bắt đầu lại từ đầu. Đầu tiên tắt Mac của bạn đi, sau đó mở lại, trong quá trình mở Mac, nhấn và giữ tổ hợp phím Command + R để khởi động Mac vào phân vùng Recovery (phân vùng khôi phục).
Nếu đang sử dụng phiên bản Mac cũ (từ năm 2010 trở về trước), bạn không thể sử dụng chế độ Recovery Mode. Trên các phiên bản này, bạn nhấn và giữ Option trong quá trình mở máy tính, sau đó chọn phân vùng Recovery thay thế.
Nếu các tùy chọn trên không làm việc, bạn cũng không cần quá lo lắng. Bạn vẫn có thể truy cập Recovery mà không cần phân vùng bằng cách sử dụng Network Recovery: nhấn và giữ tổ hợp phím Command + Shift + R trong quá trình bật Mac để tải tính năng Recovery.
Nếu không, bạn có thể tạo một ổ USB bootable cài đặt macOS Sierra, và khởi động từ đó bằng cách nhấn và giữ Option trong khi bật Mac.
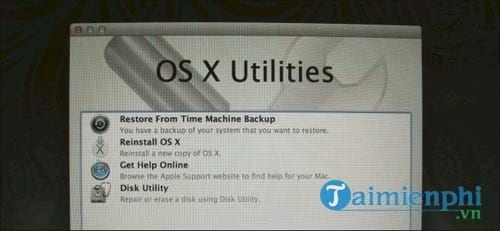
Khi đã mở được chế độ Recovery Mode, bạn có thể di chuyển để xoá sạch ổ cứng một cách an toàn.
Bước 2: Xóa sạch ổ cứng an toàn (tùy chọn)
Nếu muốn cài đặt lại hệ điều hành, nhưng muốn giữ lại các tập tin ở đúng vị trí của nó, bạn có thể bỏ qua bước này. Các tài khoản người dùng và các tập tin sẽ nằm ở đúng vị trí của nó - chỉ có hệ điều hành sẽ bị ghi đè.
Lời khuyên cho bạn là nên sao lưu các tập tin trước khi thực hiện các bước để tránh trường hợp xấu xảy ra.
Nếu muốn cài đặt sạch, bước đầu tiên bạn cần làm là dọn sach ổ đĩa cứng. Việc dọn sạch ổ cứng ở chế độ Recovery Mode không khác gì so với việc dọn sạch ổ cứng trên macOS. Thực hiện theo các bước dưới đây:
Để bắt đầu, click chọn tùy chọn Disk Utility.

Tùy thuộc vào cách bạn khởi động chế độ Recovery Mode, tùy chọn Disk Utility sẽ hiển thị theo những cách khác nhau. Nếu không tìm thấy tùy chọn Disk Utility trên menu bar, bạn click chọn Utilities sau đó chọn Disk Utility .

Lúc này bạn sẽ nhìn thấy danh sách các ổ cứng. Click chọn ổ đĩa cứng chính,s au đó click chọn Erase.

Nếu đang dọn sạch ổ cứng cơ khí, click chọn Security Options trên cửa sổ popup. (Nếu Mac có ổ cứng SSD, bạn có thể bỏ qua bước này: ổ SSD sẽ xóa các tập tin một cách an toàn nhờ TRIM. Bạn cần phải dọn sạch ổ cứng, hoặc nếu bỏ qua bước này các tập tin của bạn vẫn còn nguyên đó.

Bây giờ di chuyển qua phần “quay số”, để ghi dữ liệu trên toàn bộ ổ đĩa của bạn ngẫu nhiên. Chỉ cần ghi trên ổ cứng sau khi đã được dọn sạch một cách an toàn. Và bạn sẽ phải dọn sạch ổ cứng 3 đến 5 lần.

Click chọn OK sau khi quyết định xong, nhưng hãy nhớ rằng: nếu Mac có ổ cứng SSD, bạn không cần sử dụng tùy chọn này. Đặt tên cho ổ cứng của bạn, chẳng hạn như Macintosh HD , sau đó click chọn Erase để bắt đầu quá trình ghi đè.

Nếu bạn chọn xóa ổ cứng an toàn, quá trình này có thể kéo dài từ 30 phút đến một giờ. Nếu chọn dọn sạch ổ cứng 3 hoặc 5 lần, bạn có thể phải thức đêm để thực hiện quá trình này.
Bước 3: Cài đặt lại macOS
Sau khi đã hoàn tất quá trình dọn sạch ổ cứng, đây là bước cuối cùng trong khâu xóa và cài đặt lại macOS. Nếu khởi động từ phân vùng Recovery, click chọn Reinstall macOS . Và bắt đầu quá trình cài đặt.
Nếu khởi động từ ổ USB, click chọn Continue để truy cập trình cài đặt.

Bạn sẽ được hỏi chọn ổ cứng mà bạn muốn cài đặt. Chọn ổ Macintosh HD mà bạn đã đặt tên trước đó.

Và quá trình cài đặt macOS sẽ bắt đầu.

Quá trình diễn ra sẽ mất một khoảng thời gian. Cuối cùng Mac sẽ khởi động lại và yêu cầu bạn tạo một tài khoản. Nếu mục đích của bạn là để bán Mac, tốt nhất bạn nên tắt máy và nhường lại việc tạo tài khoản người mua Mac. Như vậy là bạn đã hoàn tất quá trình xóa và cài đặt lại macOS.
https://thuthuat.taimienphi.vn/cach-xoa-va-cai-dat-lai-macos-23649n.aspx
Trường hợp bạn muốn cài Mac trên máy ảo để sử dụng các phiên bản thấp hơn, bạn tham khảo cách cài Mac trên máy ảo tại đây