Khi nói đến tối ưu hóa hiệu suất máy tính trên Win 10, một trong những biện pháp đơn giản nhưng hiệu quả nhất mà người dùng có thể thực hiện là tắt các chương trình khởi động cùng Windows 10. Việc này không chỉ giúp tăng tốc độ khởi động của máy tính mà còn giảm bớt tiêu hao tài nguyên cho hệ thống, làm cho máy tính hoạt động mượt mà hơn trong quá trình sử dụng.
Trong Windows 10, có nhiều ứng dụng và phần mềm tự động thiết lập tính năng khởi động cùng hệ thống. Mục đích của chúng là để cải thiện trải nghiệm người dùng bằng cách giảm thời gian chờ đợi khi khởi động ứng dụng. Tuy nhiên, điều này thường làm giảm hiệu suất tổng thể của máy tính. Do vậy để đảm bảo máy tính của bạn luôn trong trạng thái tốt nhất, việc tắt các chương trình khởi động cùng Windows 10 là vô cùng cần thiết.

Cách tắt chương trình khởi động cùng Windows 10
Hướng dẫn tắt chương trình khởi động cùng Windows 10
Lưu ý: Có một số chương trình sau khi tắt chương trình khởi động cùng Windows 10 sẽ tự động đóng cửa sổ phần mềm mà bạn đang sử dụng, chẳng hạn như VMWare, Unikey, BlueStacks hay Zalo,... do đó bạn nên thực sự cân nhắc trước khi thực hiện, chỉ tắt những chương trình không sử dụng thường xuyên cũng như nên tắt các tiến trình có liên quan đến cập nhật bởi lẽ chúng ta chỉ cần cập nhật khi cần thiết mà thôi và hơn thế nữa nó cũng tiêu tốn tài nguyên của bạn một cách vô hình.
1. Tắt các ứng dụng khởi động cùng Windows 10 bằng Task Manager
Bước 1: Click chuột phải vào thanh Taskbar => Chọn Task Manager.

Bước 2: Nhấn Startup => Tại đây sẽ hiển thị danh sách các chương trình khởi chạy cùng Windows cùng trạng thái và chiếm dụng tài nguyên.
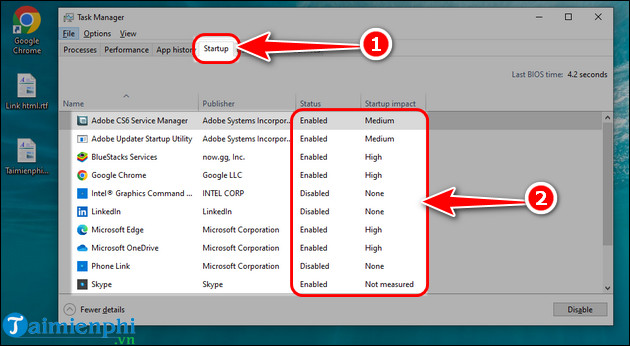
Bước 3: Click chuột vào chương trình bạn muốn tắt => Chọn Disable là hoàn thành việc tắt chương trình khởi động cùng Win 10.
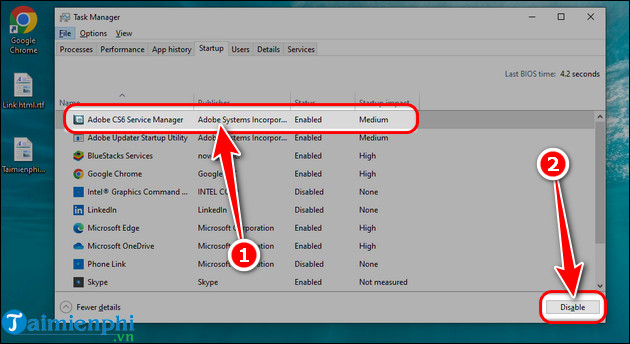
2. Cách tắt các phần mềm khởi động cùng Win 10 bằng Settings
Bước 1: Nhấn tổ hợp phím Win + I để vào Settings => Chọn Apps.
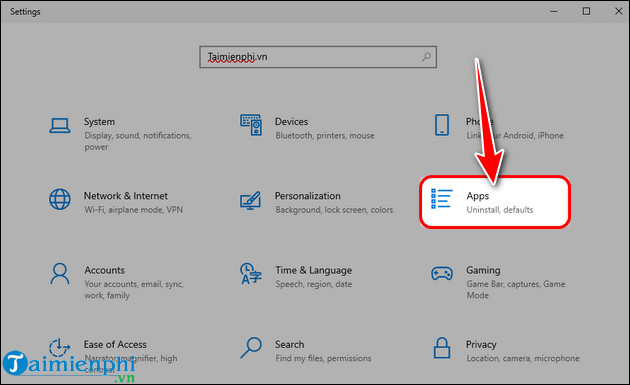
Bước 2: Vào mục Startup => Chuyển trạng thái từ On sang Off tại chương trình bạn muốn tắt khởi động cùng Windows 10.
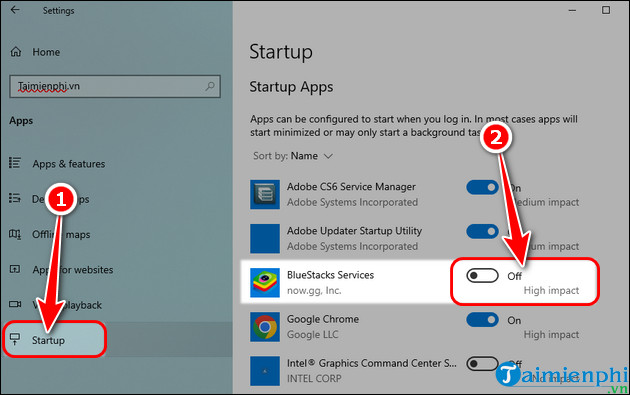
3. Tắt các chương trình khởi động cùng Windows 10 bằng thư mục Startup
Bước 1: Nhấn tổ hợp phím Win + R để mở hộp thoại Run => Nhập lệnh shell:startup.
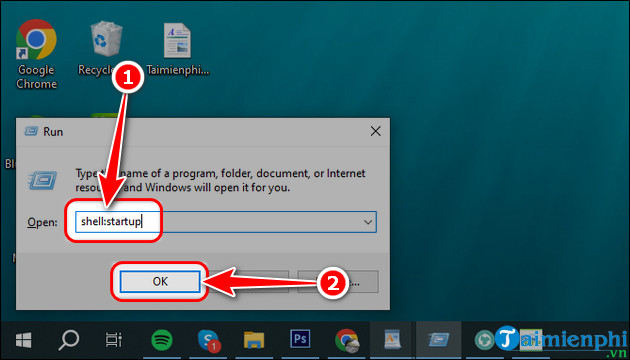
Bước 3: Thư mục Startup lúc này sẽ xuất hiện với danh sách chương trình khởi động ngầm cùng Windows.
Bước 4: Bạn thực hiện xóa các file không cần thiết là hoàn tất việc tắt các chương trình khởi chạy cùng Windows.
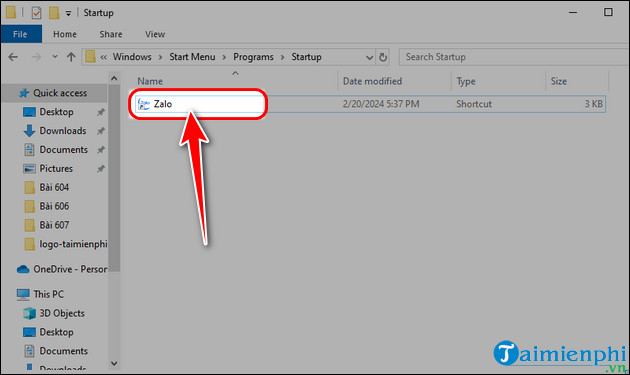
4. Sử dụng CCleaner tắt chương trình chạy ngầm cùng Windows 10
Sử dụng CCleaner là một cách giúp bạn tắt chương trình khởi động cùng Windows 10 tương tự như chức năng của Task Manager, nhưng với CCleaner bạn sẽ còn làm được nhiều hơn thế không chỉ chức năng tắt chương trình khởi động cùng Windows 10 mà bao gồm các tính năng tăng tốc máy tính, dọn rác, gỡ cài đặt phần mềm PC.
Bước 1: Tải và cài CCleaner về máy tính.
Bước 2: Khởi chạy CCleaner => Vào Tools => Chọn Startup.
Bước 3: Chọn chương trình bạn muốn tắt => Nhấn Disable là xong.
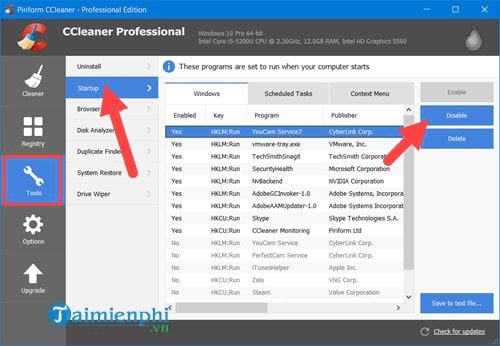
Lợi ích khi tắt các chương trình khởi động cùng Windows 10 ?
Tắt các chương trình khởi động cùng Windows 10 là một phương pháp hiệu quả để tối ưu hóa hiệu suất và trải nghiệm sử dụng máy tính của bạn. Một số ưu điểm nổi bật có phương pháp này có thể kể đến như:
- Tăng tốc độ khởi động: Mỗi khi khởi động máy tính, các chương trình khởi động cùng Windows cũng được mở ngay từ đầu, làm chậm quá trình khởi động. Tắt các chương trình không cần thiết giúp giảm thời gian khởi động, cho phép bạn nhanh chóng bắt đầu làm việc mà không phải chờ đợi.
- Tiết kiệm tài nguyên hệ thống: Các chương trình khởi động cùng Windows có thể tiêu tốn tài nguyên hệ thống như CPU, bộ nhớ và ổ cứng. Bằng cách tắt chúng, bạn giải phóng tài nguyên cho các công việc khác, cải thiện hiệu suất tổng thể của máy tính.
- Tăng tuổi thọ ổ cứng: Mỗi lần khởi động, các chương trình khởi động cùng Windows có thể tạo ra nhiều hoạt động đọc/ghi trên ổ cứng, gây ra mài mòn và làm giảm tuổi thọ của ổ cứng. Bằng cách giảm số lượng chương trình khởi động, bạn có thể giảm thiểu tác động này và kéo dài tuổi thọ của ổ cứng.
https://thuthuat.taimienphi.vn/tat-cac-chuong-trinh-khoi-dong-cung-windows-10-30869n.aspx
Việc tắt các chương trình khởi động cùng Windows 10 là một biện pháp quan trọng trong việc tối ưu hóa hiệu suất máy tính và cải thiện trải nghiệm người dùng. Bằng cách loại bỏ những chương trình không cần thiết này, người dùng có thể đảm bảo rằng máy tính của họ hoạt động một cách mượt mà và hiệu quả nhất có thể. Hy vọng bài viết này sẽ cung cấp những thông tin hữu ích giúp bạn đọc có thêm những mẹo để tối ưu hiệu suất máy tính mà mình đang sử dụng. Đừng quên tham khảo thêm cách tắt ứng dụng khởi động cùng Windows 11 nếu bạn đang có ý định muốn cập nhật và sử dụng Windows 11 trong tương lai.