Mac lưu ảnh chụp màn hình mặc định trên desktop, khiến không gian làm việc trở nên lộn xộn. Nhưng bạn có thể thay đổi điều đó. Hãy thử cách tùy chỉnh thư mục lưu trữ ảnh screenshot dưới đây để giữ máy gọn gàng và tối ưu công việc.
Ảnh chụp màn hình trên Mac giúp lưu nhanh thông tin, nhưng ảnh bị lưu rải rác trên desktop có thể gây khó chịu. Bạn hoàn toàn có thể tùy chỉnh thư mục lưu trữ chỉ với vài thao tác đơn giản.
Cách đổi vị trí lưu ảnh chụp màn hình trên Mac
1. Trên macOS Mojave
Bước 1: Nhấn Command + Shift + 5.
Bước 2: Tiếp theo click chọn Options.
Bước 3: Chọn một thư mục được liệt kê trong danh sách hoặc chọn Other Location.
Bước 4: Nếu chọn Other Locaiton, bạn có thể điều hướng đến thư mục bất kỳ mà bạn muốn sử dụng để lưu trữ ảnh chụp màn hình, hoặc tạo thư mục mới.
Bước 5: Sau khi thay đổi vị trí lưu trữ, từ giờ tất cả ảnh sẽ được lưu trữ trong vị trí, thư mục bạn đã chọn.
Bạn có thể lựa chọn lưu trữ trên màn hình desktop, thư mục Documents, Clipboard, Mail, Messages, Preview.
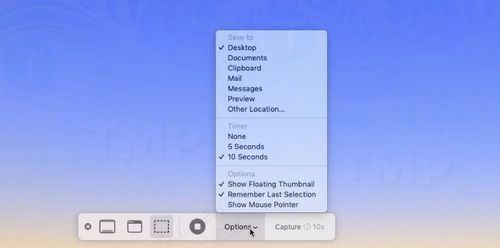
2. Trên các phiên bản macOS cũ
Bước 1: Click chọn Finder để mở cửa sổ Finder.
Bước 2: Tạo một thư mục mới trong Finder bằng cách kích chuột phải vào cửa sổ Finder, đặt tên thư mục là Ảnh chụp màn hình hoặc tên gọi bất kỳ mà bạn muốn.
Bước 3: Tiếp theo mở Terminal bằng cách nhấn Command + Space, sau đó nhập Terminal vào khung tìm kiếm, click chọn biểu tượng để mở ứng dụng.
Bước 4: Trên cửa sổ Terminal, bạn nhập lệnh dưới đây vào:
defaults write com.apple.screencapture location
(Lưu ý phải có khoảng trống sau từ location nếu không lệnh sẽ không hoạt động).
Bước 5: Bây giờ kéo và thả thư mục Ảnh của bạn lên góc trên cùng cửa sổ Terminal, nó sẽ tự động thêm vào đường dẫn thư mục.
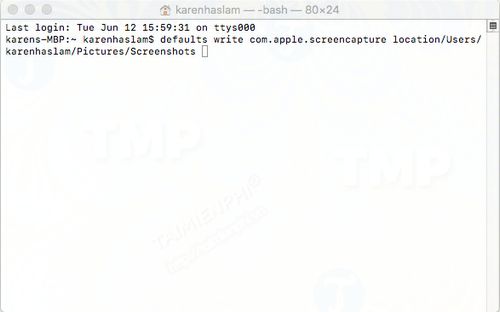
Bước 6: Nhấn Enter.
Bước 7: Nhập lệnh dưới đây vào để áp dụng thay đổi:
killall SystemUIServer
Bước 8: Trên màn hình sẽ hiển thị cảnh báo nói rằng không được xóa thư mục mà bạn đã tạo.
Bước 9: Nếu vẫn muốn truy cập ảnh trên màn hình desktop, bạn có thể tạo bí danh. Chỉ cần tìm thư mục mà bạn đã tạo trong Finder, kích chuột phải vào thư mục đó.
Bước 10: Chọn Create Alias.
Bước 11: Tiếp theo kéo và thả thư mục Alias ra màn hình desktop.
Bước 12: Thử chụp một vài ảnh màn hình để kiểm tra xem nó có hoạt động hay không.

Nếu muốn hoàn nguyên về vị trí lưu trữ ảnh màn hình mặc định, chỉ cần mở lại cửa sổ Terminal, nhập lệnh dưới đây vào, rồi nhấn Enter:
defaults write com.apple.screencapture location -/Desktop
Tiếp theo nhập lệnh dưới đây vào rồi nhấn Enter lần nữa là xong:
killall SystemUIServer
3. Cách lưu ảnh trên pasteboard
Chức năng Print Screen trên máy tính Windows hoạt động hơi khác so với Mac.
Thay vì lưu ảnh trực tiếp trên màn hình desktop, trên Windows ảnh chụp màn hình sẽ được lưu vào pasteboard. Sau đó người dùng chỉ cần mở ứng dụng, trình chỉnh sửa ảnh bất kỳ như Photoshop hoặc Paint và dán ảnh vào đó là xong.
Trên Mac bạn cũng có thể thực hiện được điều này bằng cách sử dụng tổ hợp phím Command + Shift + 4 để mở biểu tượng dấu chữ thập phân, sau đó nhấn và giữ phím Ctrl đồng thời kéo con trỏ chuột qua khu vực mà bạn muốn chụp ảnh màn hình.
Các ảnh chụp màn hình sẽ được sao chép và lưu vào paste, nói cách khác tức là bạn có thể dán ảnh này vào các ứng dụng hoặc trình chỉnh sửa ảnh như Photoshop, ... .
Trên macOS Mojave, bạn thực hiện theo các bước dưới đây:
Bước 1: Nhấn phím Command + Shift + 4 để mở biểu tượng dấu chữ thập.
Bước 2: Nhấn và giữ phím Ctrl, đồng thời kéo biểu tượng dấu chữ thập ra khu vực màn hình mà bạn muốn chụp.
Bước 3: Ảnh sẽ được lưu vào pasteboard.
https://thuthuat.taimienphi.vn/huong-dan-thay-doi-vi-tri-luu-tru-anh-chup-man-hinh-tren-mac-39586n.aspx
Trên đây Tải Miễn Phí vừa hướng dẫn bạn cách thay đổi vị trí lưu trữ ảnh chụp màn hình trên Mac. Ngoài ra nếu chưa biết, bạn đọc có thể tham khảo thêm bài viết cách chụp ảnh màn hình Macbook trên Taimienphi.vn để biết cách thực hiện nhé.