Cách chụp màn hình máy tính nhanh và đơn giản nhất là phương pháp mà người dùng đặc biệt quan tâm, giúp lưu lại hình ảnh hay chia sẻ thông tin tới người khác khi cần. Dưới đây là các cách chụp màn hình máy Mac, laptop, máy tính cây 2024. Mời các bạn cùng tham khảo.
Đối với người không thường xuyên sử dụng máy tính, không am hiểu công nghệ thì việc chụp màn hình máy tính quả là khó khăn. Và nếu bạn đang thắc mắc làm thế nào để chụp màn hình máy tính nhanh và đơn giản nhất mà không cần cài đặt phần mềm thứ 3 thì hãy thực hiện theo Taimienphi.

Cách chụp màn hình máy tính, laptop 2024 đơn giản nhất
I. Tại sao phải chụp màn hình máy tính 2024?
- Cho phép bạn lưu toàn bộ hoặc 1 phần hình ảnh hiển thị trên màn hình máy tính.
- Lưu lại các thông tin và dữ liệu quan trọng để xem lại khi cần
- Chia sẻ với ngươi dùng khác.
- Phục vụ công việc, mục đích cá nhân.
II. Cách chụp màn hình máy tính nhanh nhất 2024
1. Chụp toàn bộ màn hình máy tính, laptop
Phương pháp này cho phép bạn chụp toàn bộ những gì đang hiển thị trên màn hình máy tính nhanh nhất, lưu ảnh với nhiều định dạng khác nhau như JPEG để dung lượng ảnh không bị quá nặng.
- Bước 1: Nhấn phím cứng PrtScn (Print Screen) trên bàn phím máy tính.
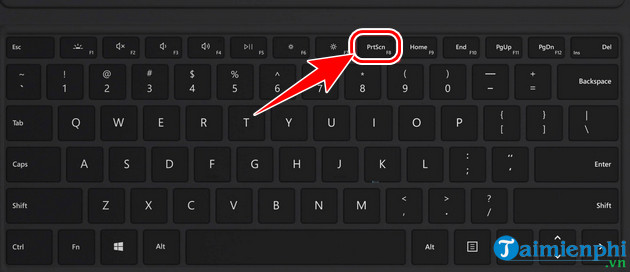
- Bước 2: Tiếp theo bạn mở Paint trên máy tính
+ Mẹo mở nhanh: Nhấn tổ hợp phím Windows + R, nhập Mspaint => nhấn OK.

- Bước 3: Sau đó nhấn Ctrl + V để Paste.

- Bước 4: Nhấn tổ hợp phím Ctrl + S => chọn vị trí lưu, định dạng file ảnh và nhấn Save.
+ VD: Taimienphi lưu ảnh ở thư mục Download, tên Ảnh 1 và định dạng JPEG. Taimienphi khuyên bạn nên chọn định dạng ảnh JPEG để dung lượng ảnh không bị nặng, chia sẻ cho người khác nhanh chóng hơn.

2. Chụp một phần màn hình máy tính, laptop
Với phương pháp này, bạn có thể chụp lấy được phân vùng cần thiết mà không phải chụp toàn bộ màn hình máy tính của mình, không phải loại bỏ những phần thừa. Cách chụp phân vùng, một phần màn hình máy tính cụ thể như sau:
- Bước 1: Nhấn tổ hợp phím Windows + Shift + S trên bàn phím máy tính.
- Bước 2: Click Chuột trái và Kéo thả vùng màn hình bạn muốn chụp.

- Bước 3: Mở Paint trên máy tính, nhấn Ctrl + V =>Ctrl + S => chọn vị trí lưu, định dạng file ảnh và nhấn Save.
- Tham Khảo: Cách mở Paint trên Windows
3. Chụp màn hình máy tính tự lưu
Với cách chụp màn hình máy tính tự lưu này bạn sẽ có thêm một lựa chọn nữa trong việc chụp màn hình máy tính mà không cần mất công vào Paint, Paste và Chỉnh sửa như 2 bước trên. Tuy nhiên điểm yếu của cách này là dung lượng ảnh lưu quá nặng bới đuôi PNG.
- Bước 1: Nhấn tổ hợp phím Windows + PrtScn, ảnh chụp sẽ tự động lưu trên máy tính.
- Bước 2: Bạn vào My Computer (This PC) =>Pictures =>Screenshots.
+ Ảnh chụp màn hình máy tính lưu tự động có tên là Screenshots

https://thuthuat.taimienphi.vn/cach-chup-man-hinh-may-tinh-2022-68932n.aspx
Trên đây là bài viết hướng dẫn chụp màn hình máy tính 2024 trên các hệ điều hành Windows 7/8/10 và Windows 11. Hy vọng bài viết cung cấp những thông tin hữu ích để bạn chụp màn hình máy tính nhanh chóng và thuận tiện nhất.