Dù chỉ mới sử dụng hoặc đã sử dụng thành thạo các dòng máy tính của Apple, bạn vẫn nên biết cách chụp màn hình máy Mac vì đây là một tính năng vô cùng cần thiết. Vì vậy, trong bài viết dưới đây, Taimienphi.vn sẽ hướng dẫn bạn một các cách chụp ảnh màn hình trên Macbook Air và Pro.
Giống như các dòng laptop khác, máy Mac cũng có các phím tắt để người dùng có thể chụp ảnh màn hình nhanh chóng và tiện lợi. Điều này áp dụng cho cả máy bàn và laptop Mac tuy nhiên sẽ không áp dụng cho thiết bị Windows chạy hệ điều hành macOS.

Cách chụp màn hình Mac
Hướng dẫn chụp ảnh màn hình Macbook đơn giản nhất.
Cách 1: Sử dụng phím tắt Command + Shift + 4
Tương tự PC, cách chụp màn hình Mac đơn giản nhất là sử dụng phím tắt. Tất cả những gì bạn cần làm là nhấn đồng thời các phím Command + Shift + 4, sau đó kéo chuột qua khu vực cần chụp ảnh màn hình, rồi nhấn Enter hoặc click chuột để hoàn tất.
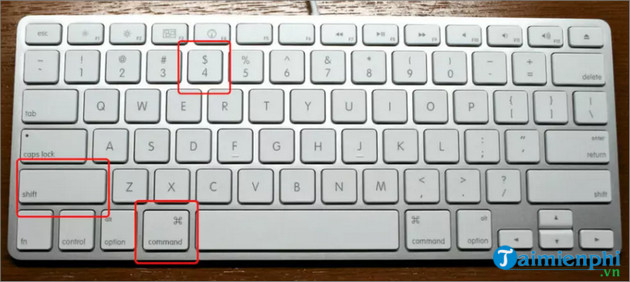
Ảnh chụp màn hình sẽ được lưu trong thư mục Macintosh HD =>Pictures =>Screenshots. Ngoài ra nếu muốn bạn cũng có thể tùy chỉnh vị trí, thư mục lưu ảnh, chẳng hạn như lưu trên màn hình desktop.
Cách 2: Cách chụp màn hình Macbook Pro
Cách chụp màn hình Mac này chỉ áp dụng trên các dòng Macbook Pro của Apple. Theo đó với phiên bản macOS Mojave, Táo Khuyết bổ sung thêm công cụ chụp ảnh màn hình hoàn toàn mới, cho phép người dùng có thể chèn text, hình dạng và các biểu tượng cảm xúc ngay trên ảnh màn hình đã chụp.
Nhấn tố hợp phím Command + Shift + 5 để mở công cụ chụp màn hình Mac.

Lúc này trên màn hình sẽ hiển thị thanh công cụ với các chế độ chụp ảnh màn hình cũng như các chức năng chỉnh sửa ảnh khác nhau. Trong đó:
- 3 biểu tượng góc ngoài cùng bên trái là các tùy chọn, chế độ chụp ảnh màn hình Mac.
- 2 biểu tượng tiếp theo là tùy chọn quay video màn hình.
- Menu Options chứa các cài đặt chụp ảnh màn hình nâng cao.
- Capture có chức năng chụp ảnh màn hìn khu vực cụ thể
Với cách chụp màn hình macbook này, ảnh màn hình sẽ bao gồm một hình thumb thu nhỏ hiển thị trong vài giây để xác nhận thao tác thành công.

Bên cạnh đó, nếu đang sử dụng Windows 11 mà chưa biết cách chụp màn hình như thế nào bạn đọc có thể tham khảo hướng dẫn trong bài viết dưới đây để áp dụng nhé.
- Xem thêm: Cách chụp màn Windows 11
Cách 3: Cách chụp ảnh màn hình Mac bằng ứng dụng Preview
Ngoài những cách chụp màn hình Mac ở trên, bạn cũng có thể sử dụng ứng dụng Preview để thực hiện thao tác tương tự nhanh chóng và dễ dàng.
Bước 1: Truy cập ứng dụng Preview, sau đó tìm và click chọn File =>Take Screenshot From Selection / Window / Entire Screen, để chụp màn hình Mac, tùy thuộc vào mục đích của bạn.

Bước 2: Ảnh chụp màn hình sẽ được lưu trong thư mục, vị trí mà bạn đã chọn. Ngoài ra bạn cũng có thể sử dụng tính năng Preview để chỉnh sửa ảnh.
Cách 4: Sử dụng phím tắt Command + Shift + 3
Nếu người dùng bấm tổ hợp Command + Shift + 3, thiết bị sẽ tự động chụp ảnh màn hình và lưu trên màn hình chính dưới dạng file png.
Sử dụng cách chụp màn hình Mac này nếu bạn muốn chụp toàn bộ màn hình. Tất cả những gì bạn cần làm là nhấn tổ hợp phím Command + Shift + 3 đồng thời.

Ảnh chụp màn hình sẽ hiển thị ngay lập tức dưới dạng file .png. Để đổi tên hay mở và xem ảnh, bạn chỉ cần kích đúp chuột vào đó là được.
Cách 5: Chụp ảnh màn hình Mac bằng QuickTime
Để chụp ảnh màn hình ứng dụng đang mở, đang hoạt động, ngoài sử dụng phím tắt Command + Shift + 5, bạn cũng có thể sử dụng Quicktime.
Lưu ý: Cách chụp màn hình Mac này áp dụng trên các phiên bản macOS cũ hơn macOS Mojave.
Bước 1: Mở ứng dụng QuickTime Player trên máy Mac của bạn bằng cách nhập tìm kiếm trong Spotlight hoặc trong thư mục Application.
Bước 2: Trên cửa sổ ứng dụng, tìm và click chọn File từ thanh menu.
Bước 3: Click chọn nút Screen Recording và chờ cửa sổ ghi màn hình hiển thị.

Bước 4: Click chọn nút ghi màu đỏ, sau đsó click vào vị trí, cửa sổ hay khu vực bất kỳ trên màn hình để bắt đầu chụp ảnh toàn màn hình hoặc kéo chuột để chụp một khu vực cụ thể.
https://thuthuat.taimienphi.vn/cach-chup-man-hinh-mac-71790n.aspx
Trên đây là một số cách chụp màn hình Mac. Ngoài ra, bạn cũng có thể tham khảo một số cách chụp màn hình máy tính Windows khác đã có trên Taimienphi.vn nhé.