Chụp màn hình theo vùng trên máy tính giúp bạn linh hoạt hơn khi làm việc, đặc biệt là khi chỉ cần lưu lại một phần nhỏ của màn hình. Hãy thử ngay các bước đơn giản dưới đây để tiết kiệm thời gian và công sức.

Cách chụp màn hình Windows và Macbook theo vùng
I. Cách chụp màn hình máy tính Windows
1. Sử dụng phím tắt
Bước 1: Nhấn tổ hợp phím Windows + Shift + S => chọn icon chụp theo vùng.

Bước 2: Kéo con chuột đến phạm vị chụp màn hình.
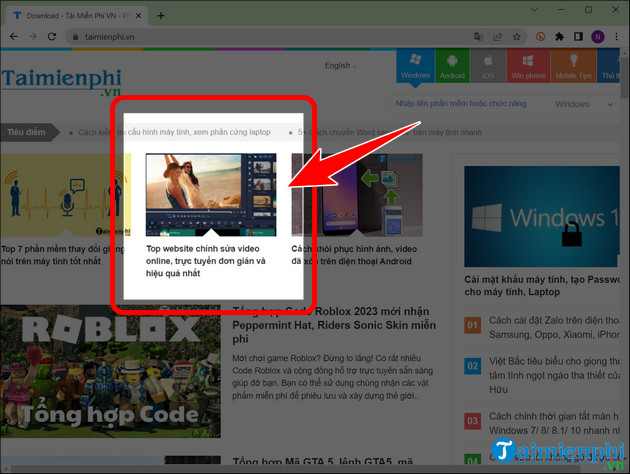
- Click thông báo Screenshot.
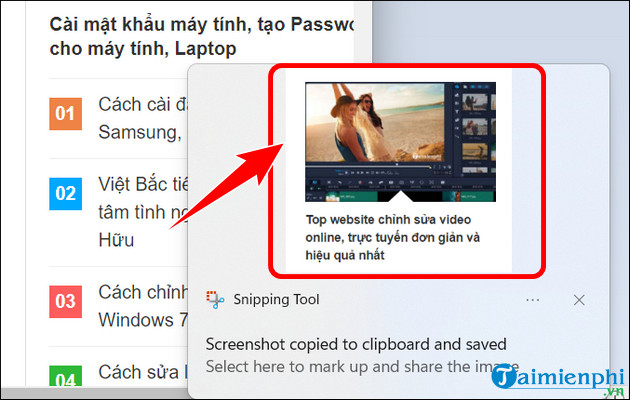
Bước 3: Kết quả chụp màn hình máy tính theo vùng sẽ hiển thị như hình dưới. Tại đây, bạn có thể lưu lại ảnh và chia sẻ đến mọi người.
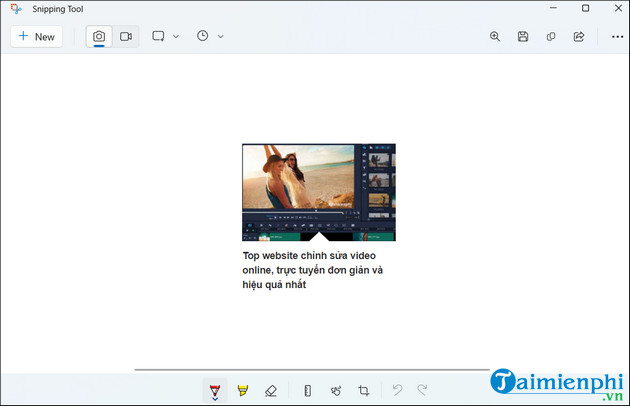
2. Sử dụng công cụ Snipping Tool
Bước 1: Click thanh tìm kiếm và nhập Snipping Tool.
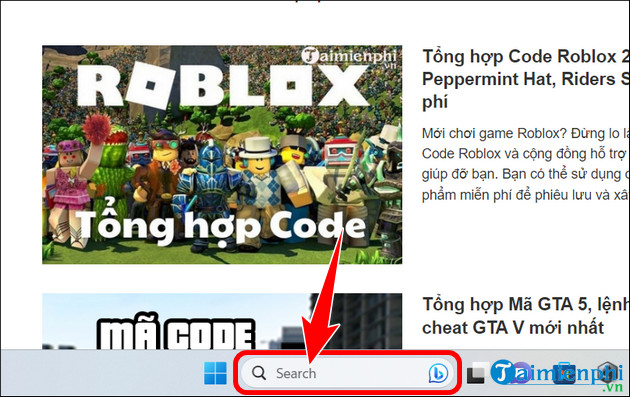
- Nhấn mở công cụ Snipping Tool. Với công cụ này bạn có thể chụp màn hình Windows 11, 10 theo vùng cực đơn giản.
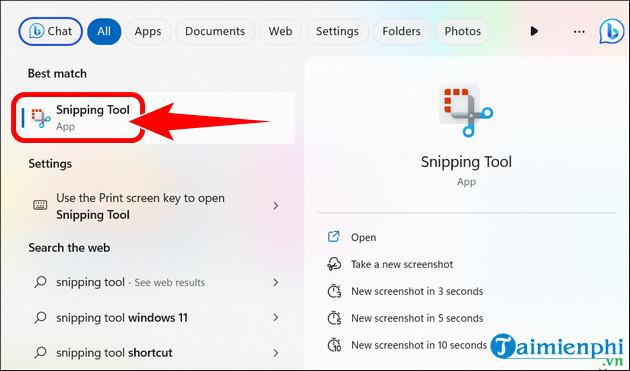
Bước 2: Ấn New.
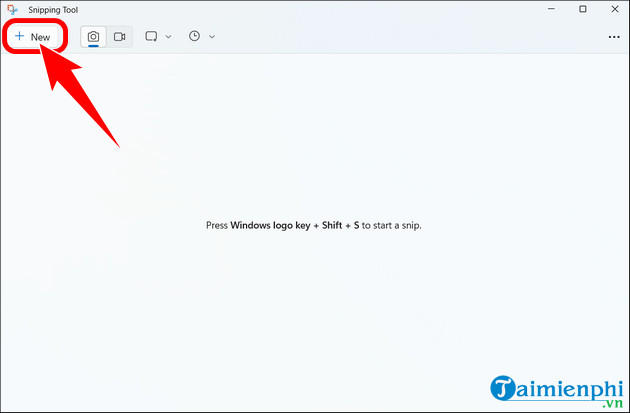
- Chọn chế độ chụp màn hình máy tính theo vùng.
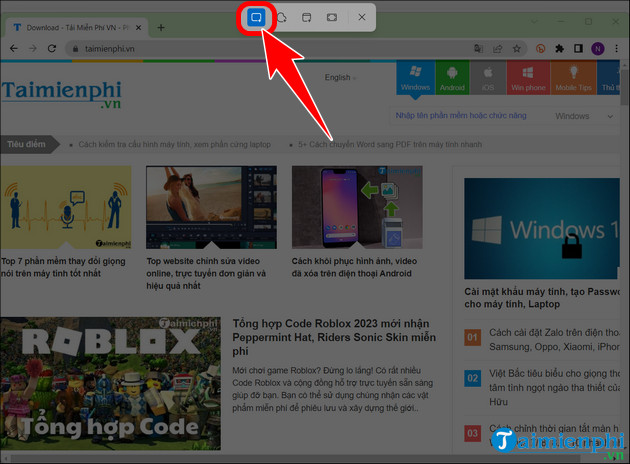
Bước 3: Kéo chuột đến vùng chụp màn hình.
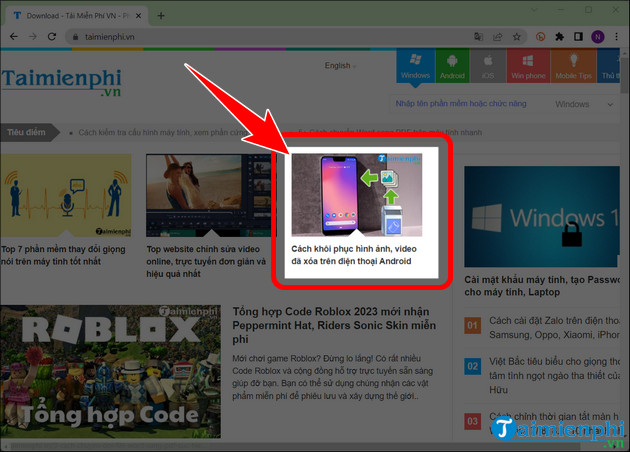
II. Cách chụp màn hình máy tính Macbook
1. Sử dụng phím tắt
Bước 1: Nhấn tổ hợp phím Command + Shift + 4, con trỏ chuột sẽ chuyển sang hình chữ thập.
- Kéo thả chuột đến vùng chụp màn hình.
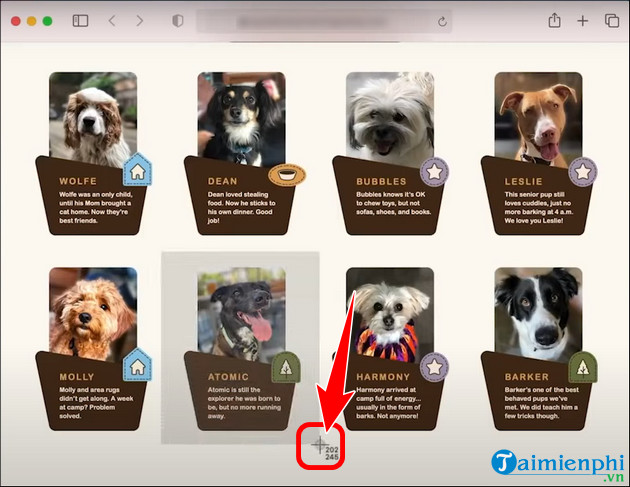
Bước 2: Sau khi hoàn tất, kết quả sẽ được lưu ngay tại Desktop.
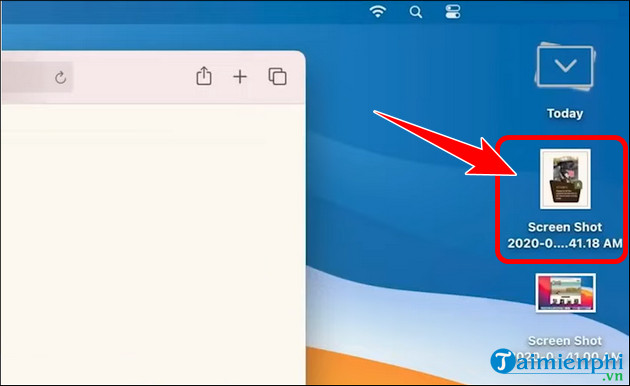
2. Sử dụng Command + Shift + 4 + Spacebar
Bước 1: Nhấn tổ hợp phím Command + Shift + 4 + Spacebar, ngay lúc này chuột chuyển sang biểu tượng máy ảnh, bạn di chuyển chuột đến tab đang hoạt động như Safari,... và thả chuột để chụp màn hình theo vùng.
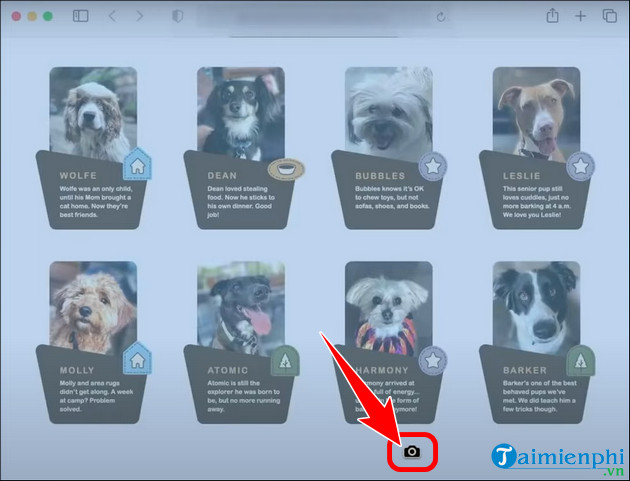
Bước 2: Ảnh sẽ tự động lưu ngay tại màn hình Desktop như hình dưới.
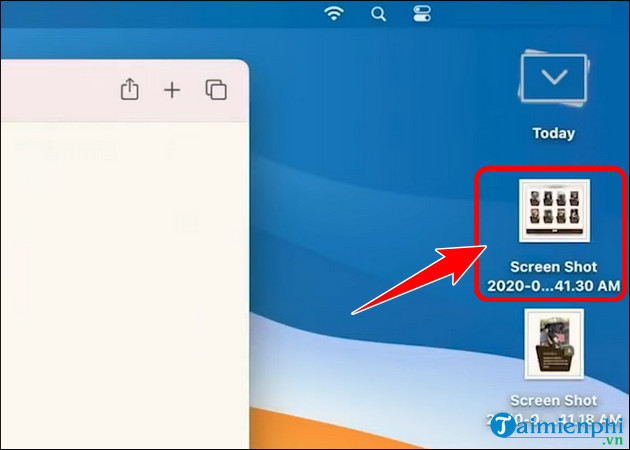
III. Tại sao phải chụp màn hình máy tính theo vùng?
- Lưu lại các thông tin quan trọng để xem lại khi cần thiết.
- Dễ dàng chia sẻ đến người dùng khác.
- Phục vụ cho công việc hay mục đích cá nhân.
- Lưu ảnh một vùng máy tính cực kỳ tiện lợi.
https://thuthuat.taimienphi.vn/cach-chup-man-hinh-may-tinh-theo-vung-76224n.aspx
Đối với nhiều người dùng, chụp ảnh màn hình không cần phần mềm luôn là thao tác hàng đầu bởi lưu ảnh không cần phần mềm sẽ nhanh hơn, hỗ trợ công việc hiệu quả, nhờ việc tận dụng được các tính năng và công cụ sẵn có trong hệ điều hành Windows và Macbook.