Còn gì tồi tệ hơn khi mở file tài liệu Word và trên màn hình hiển thị thông báo lỗi bất hủ Word experienced an error trying to open your file. Trong bài viết dưới đây Taimienphi.vn sẽ hướng dẫn bạn một số cách sửa lỗi file tài liệu Word bị hỏng, bị lỗi.
Nếu đang phải đối mặt với lỗi file tài liệu Word bị lỗi, bị hỏng, không mở được, bạn đọc cùng tham khảo tiếp bài viết dưới đây của Taimienphi.vn để tìm hiểu một số cách sửa lỗi file tài liệu Word bị hỏng, bị lỗi nhé.
Lưu ý: Trước khi bắt đầu các bước sửa lỗi, Taimienphi.vn khuyến cáo bạn nên tạo bảo sao lưu file tài liệu trước. Mặc dù file bị lỗi, không thể mở và truy cập được, tuy nhiên nên tạo bản sao lưu để tránh trường hợp xấu có thể xảy ra trong quá trình áp dụng các bước sửa lỗi.

1. Sửa lỗi file tài liệu Word bị hỏng, bị lỗi
Có nhiều nguyên nhân gây ra lỗi file tài liệu Word bị lỗi, bị hỏng, không thể mở và truy cập được. Word cung cấp cho người dùng 2 tùy chọn trong thông báo lỗi, bao gồm sử dụng tùy chọn Open and Repair hoặc sử dụng Text Recovery.
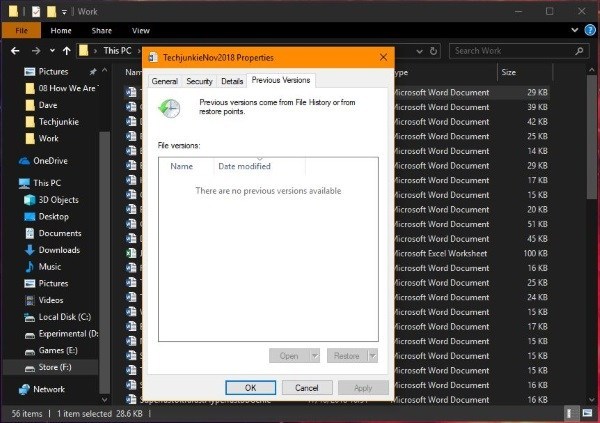
Tùy chọn Open and Repair đôi khi có thể hoạt động, đôi khi không. Để truy cập công cụ này, mở một file tài liệu Word mới, chọn File =>Open =>Recover Unsaved documents nằm góc dưới cùng cửa sổ. Thay vì chọn Open, bạn click chọn tùy chọn Open and Repair. Thao tác này để Word tự sửa chữa lỗi.
Ngoài ra bạn có thể truy cập tùy chọn Text Recovery từ cùng một hộp thoại. Tùy chọn này trong một số trường hợp có thể giúp sửa lỗi, trong một số trường hợp thì không.
2. Một số cách sửa lỗi file tài liệu Word bị hỏng, bị lỗi khác
Nếu các công cụ sửa chữa được tích hợp sẵn trong Word đều không khả quan, bạn có thể áp dụng một số cách sửa lỗi khác như khôi phục về phiên bản tài liệu trước, File History hoặc sử dụng điểm khôi phục Windows Restore.
2.1. Khôi phục về phiên bản tài liệu trước đó
Trước tiên cần kiểm tra xem Word có lưu phiên bản trước đó hay không. Truy cập File =>Managed Documents (hoặc Manage Versions) và chọn các phiên bản tài liệu trước đó. Nếu đã đóng Word hoặc khởi động lại máy tính, tùy chọn này có thể không khả dụng.
2.2. Sử dụng File History
Tùy thuộc vào hệ điều hành bạn đang sử dụng, các file có thể được tự động sao lưu. Nếu đang chạy Windows 10, bạn có thể sử dụng File History để tự động sao lưu một số file cụ thể. Thực hiện theo các bước dưới đây:
Bước 1: Kích chuột phải vào file tài liệu Word bị lỗi, bị hỏng.
Bước 2: Chọn Restore Previous Versions (khôi phục về phiên bản trước).
Bước 3: Chờ cho đến khi cửa sổ pop-up hiển thị trên màn hình tải về phiên bản file tài liệu trước đó và chọn một phiên bản bất kỳ mà bạn muốn.
Bước 4: Chọn OK để mở phiên bản tài liệu đó.
2.3. Thử các phiên bản Word mới hơn
Nếu đang sử dụng các phiên bản Word cũ hơn và gặp phải lỗi, giải pháp cho bạn là thử sử dụng các phiên bản Word mới hơn và xem lỗi còn hay không. Các bản cập nhật Word mới hơn được tích hợp các bản sửa lỗi trên các phiên bản trước đó và hoạt động ổn hơn.
Nếu không có quyền truy cập các phiên bản khác, thử sử dụng trình xem Word trên Outlook.com, ít nhất bạn cũng có thể đọc, sao chép và dán tài liệu sang file Word khác.
2.4. Sử dụng Google Docs
Nếu những cách trên đều không khả dụng, thử tải file .doc lên Google Docs, mở và xem tài liệu ở đây. Đôi khi Google Docs có thể làm được những thứ mà Word không thể làm được. Sau khi mở tài liệu trên Google Docs, bạn có thể tạo một file tài liệu mới, sao chép và dán nội dung vào file Word đó.

2.5. Sử dụng Windows Restore
Windows Restore có thể giúp sửa lỗi file tài liệu Word bị lỗi, bị hỏng, tùy thuộc vào vị trí bạn lưu tài liệu của mình. Nếu lưu tài liệu trong thư mục Documents mặc định hoặc vị trí khác bao gồm Windows Restore, bạn có thể sử dụng Windows Restore để sửa lỗi.
Bước 1: Nhập "restore" vào khung Search trên Start Menu, trên danh sách kết quả tìm kiếm click chọn Windows Restore.
Bước 2: Chọn điểm khôi phục gần nhất với file tài liệu Word bị lỗi, bị hỏng, nếu có nhiều tùy chọn.
Bước 3: Chọn Next =>Restore.
Nếu sử dụng Office cho Mac, bạn có thể sử dụng Time Machine để khôi phục phiên bản tài liệu Word trước đó.
2.6. Sử dụng công cụ Microsoft Office Visualization Tool
Công cụ Microsoft Office Visualization Tool được thiết kế ban đầu để kiểm tra mã đằng sau file .doc. Ngoài ra công cụ này cũng là tiện ích sửa chữa lỗi hiệu quả. Để sử dụng công cụ Microsoft Office Visualization Tool sửa lỗi file tài liệu Word bị hỏng, bị lỗi, bạn thực hiện theo các bước dưới đây:
Bước 1: Tải công cụ Microsoft Office Visualization Tool về máy và cài đặt.
Tải công cụ Microsoft Office Visualization Tool về máy và cài đặt Tại đây.
Bước 2: Mở công cụ, chọn File => Open.
Bước 3: Chọn file .doc bị lỗi, bị hỏng.
Bước 4: Chọn Tools => Repair and Defragment.
Bước 5: Chọn File =>Save Data File As và đặt một tên cho file mới.
Bước 6: Lúc này bạn đã có thể mở tài liệu Word mới.
Cuối cùng nếu những cách trên đều không khả dụng, giải pháp cuối cùng cho bạn để sửa lỗi file tài liệu Word bị hỏng, bị lỗi là sử dụng các công cụ của bên thứ 3.
https://thuthuat.taimienphi.vn/sua-loi-file-tai-lieu-word-bi-hong-bi-loi-46578n.aspx
Bài viết trên đây Taimienphi.vn vừa hướng dẫn bạn một số cách sửa lỗi file tài liệu Word bị hỏng, bị lỗi. Ngoài ra bạn đọc có thể tham khảo thêm một số bài viết khác đã có trên Taimienphi.vn để tìm hiểu thêm cách sửa lỗi trình kiểm tra chính tả không hoạt động trên Word 2016, 2013 và 2010 nhé.