Lỗi xung đột với các cài đặt chương trình mặc định trên Windows có thể gây ra lỗi các biểu tượng Word không hiển thị trên các file tài liệu .doc và .docx. Trong bài viết dưới đây Taimienphi.vn sẽ hướng dẫn bạn một số cách sửa lỗi biểu tượng Word không hiển thị trên file tài liệu .doc và .docx.
Nếu đang gặp phải lỗi biểu tượng Word trắng xóa hoặc không có biểu tượng hiển thị trên file tài liệu .doc và .docx. Bạn đọc cùng tham khảo tiếp bài viết sửa lỗi biểu tượng Word không hiển thị trên file tài liệu .doc và .docx dưới đây của Taimienphi.vn để tìm hiểu cách sửa lỗi nhé.

Sửa lỗi biểu tượng Word không hiển thị trên file tài liệu .doc và .docx
Cách 1: Cấu hình file .docx để mở với "winword.exe"
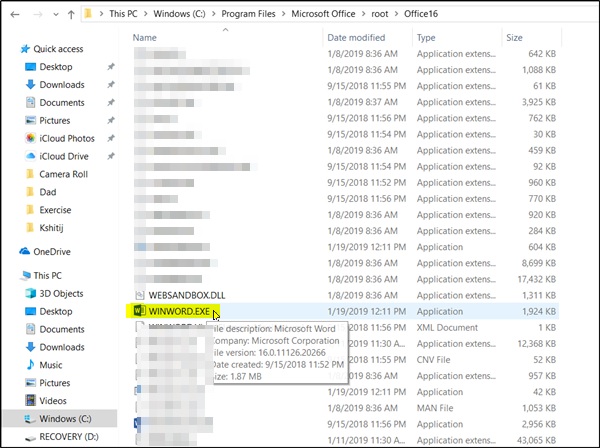
Kích chuột phải vào file .docx, chọn tùy chọn Open with ... .
Tiếp theo, nếu trên màn hình hiển thị thông báo hỏi bạn muốn mở file này như thế nào, chọn tùy chọn More apps (ứng dụng khác).
Cuộn xuống dưới tìm và đánh tích chọn tùy chọn Always use this app to open .docx files (luôn sử dụng ứng dụng này để mở file .docx".
Click chọn link Look for another app on this PC (tìm ứng dụng khác trên máy tính), và chọn ứng dụng WINWORD.exe theo một trong các đường dẫn dưới đây, tùy thuộc vào phiên bản Office mà bạn đã cài đặt, sau đó click chọn Open:
- Trên Word 2016 (64-bit): C:\Program Files\Microsoft Office\root\Office16
- Trên Word 2016 (32-bit): C:\Program Files (x86)\Microsoft Office\root\Office16
Cách 2: Thay đổi biểu tượng Word mặc định trong Registry
Lưu ý: trước khi áp dụng cách này, Taimienphi.vn khuyến cáo bạn nên tạo Restore Point, điểm sao lưu và phục hồi trên máy tính để tránh trường hợp xấu có thể xảy ra.
Nếu chưa biết cách tạo điểm sao lưu và phục hồi như thế nào, bạn đọc có thể tham khảo thêm bài viết Tạo Restore Point trong Windows trên Taimienphi.vn để biết cách thực hiện nhé.
Đầu tiên nhập regedit vào khung Search trên Start Menu rồi nhấn Enter để mở cửa sổ Registry Editor.
Trên cửa sổ Registry Editor, điều hướng theo đường dẫn dưới đây:
HKEY_CLASSES_ROOT\Word.Document.12\DefaultIcon
Kích đúp chuột vào giá trị Default ở khung bên phải, tùy thuộc và phiên bản Office mà bạn đang sử dụng (32 bit hay 64 bit), sao chép và dán giá trị tương ứng dưới đây vào khung Value data:
- Word 2016 (64-bit): C:\Program Files\Microsoft Office\root\Office16\wordicon.exe,13
- Word 2016 (32-bit): C:\Program Files (x86)\Microsoft Office\root\Office16\wordicon.exe,13

Sau khi hoàn tất, nhấn Enter, đóng cửa sổ Registry Editor lại, khởi động lại máy tính của bạn và xem lỗi còn hay không.
Cách 3: Xây dựng lại bộ nhớ cache icon
Nếu những cách trên không ăn thua, thử áp dụng cách xây dựng lại bộ nhớ cache icon và xem lỗi biểu tượng Word không hiển thị trên file tài liệu .doc và .docx còn hay không.
Cách 4: Sửa lỗi ứng dụng Office
Nếu các biểu tượng Office trống, không hiển thị sau khi cài đặt Office trên Microsoft Store, mở Settings =>Apps. Tại đây tìm và chọn ứng dụng Microsoft Office Desktop trong danh sách các ứng dụng, sau đó click chọn tùy chọn Advanced. Click chọn Fix và chờ cho đến khi quá trình sửa lỗi kết thúc, khởi động lại máy tính của bạn và kiểm tra xem biểu tượng Word đã hiển thị hay chưa.
Nếu lỗi vẫn còn, thực hiện các bước tương tự như click chọn nút Reset thay vì nút Fix như trước đây.
Cách 5: Sửa chữa cài đặt ứng dụng Office
Nếu những cách trên đều không khả dụng, không giúp ích được gì, giải pháp cuối cùng cho bạn là sửa chữa cài dặt ứng dụng Office và kiểm tra xem lỗi còn hay không.
https://thuthuat.taimienphi.vn/sua-loi-bieu-tuong-word-khong-hien-thi-tren-file-tai-lieu-doc-va-docx-46549n.aspx
Bài viết trên đây Taimienphi.vn vừa hướng dẫn bạn một số cách sửa lỗi biểu tượng Word không hiển thị trên file tài liệu .doc và .docx. Ngoài ra nếu đang sử dụng Excel và đang gặp phải lỗi ứng dụng bị treo, bị đóng băng, bạn đọc có thể tham khảo thêm bài viết sửa lỗi Excel bị treo, không phản hồi trên Windows 10 trên Taimienphi.vn để tìm hiểu cách sửa lỗi nhé.