Thực chất, không khó để sửa file Word báo Read Only trên máy tính, để giúp bạn mở một tài liệu chỉ cho phép đọc và thực hiện chỉnh sửa thì bạn cần xác định rõ lí do gây ra hiện tượng này, như vậy mới có thể lựa chọn phương án xử lý nhanh chóng và hiệu quả nhất.
Khi mở file Word ở chế độ Read Only, bạn chỉ có thể xem nội dung mà không thể chỉnh sửa. Để khắc phục, bạn có thể tắt chế độ Protected View hoặc lưu file dưới một tên mới. Tuy nhiên, để giải quyết triệt để vấn đề, bạn cần xác định rõ nguyên nhân gây ra tình trạng này, từ đó áp dụng giải pháp phù hợp nhất.
 File Word báo Read Only có thể do lỗi hoặc cũng có thể do người dùng đặt
File Word báo Read Only có thể do lỗi hoặc cũng có thể do người dùng đặt
Hướng dẫn sửa file Word báo Read Only
Nguyên nhân 1: Do thiết lập Protected View
- Mở file Word -> Chọn File ->Options.
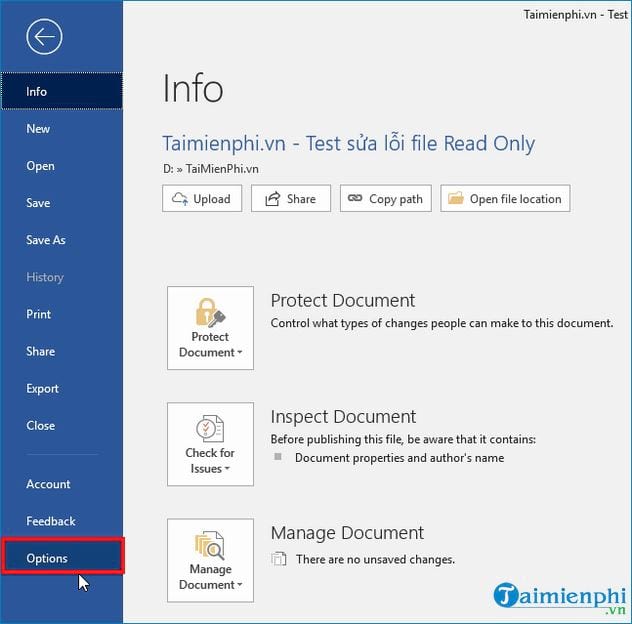
- Chọn Trust Center ->Trust Center Settings.
- Vào Protected View -> Bỏ dấu tick ở 3 ô tương ứng -> Nhấn OK để lưu lại.

Nguyên nhân 2: Do bị phân quyền read only của file
Khi file bị phân quyền Read-only, bạn chỉ có thể xem mà không chỉnh sửa được. Để khắc phục sửa file Word báo Read Only trong trường hợp này, hãy thực hiện:
- Nhấn chuột phải vào file Word -> Chọn Properties.
- Bỏ tick ở phần Read-only -> Nhấn OK.

Nếu nhận được thông báo "Protected View" khi mở file Word, bạn chỉ cần nhấn Enable Editing để có thể chỉnh sửa.

Nguyên nhân 3: Máy tính nhiễm virus làm thay đổi thuộc tính file Word
Virus có thể thay đổi thuộc tính của file Word, khiến bạn không thể bỏ chế độ Read-only. Trong trường hợp này, để sửa file Word báo Read Only, hãy sử dụng phần mềm diệt virus để quét và khôi phục lại dữ liệu ban đầu, giúp bạn có thể chỉnh sửa bình thường.
Trên đây là nguyên nhân và cách khắc phục tình trạng file Word bị Read Only, cùng với hướng dẫn tắt chế độ Protected View. Nếu bạn gặp phải vấn đề này trong quá trình sử dụng, hãy áp dụng ngay 3 cách khắc phục Read Only để xử lý nhanh chóng.
Bên cạnh đó, để đảm bảo tình trạng này không xảy ra trong tương lai, bạn có thể thực hiện một số biện pháp phòng ngừa. Đầu tiên, hãy thường xuyên cập nhật phần mềm diệt virus và thực hiện quét toàn bộ hệ thống để phát hiện và loại bỏ các mối đe dọa tiềm ẩn. Thứ hai, đảm bảo rằng bạn luôn lưu trữ các tệp Word ở những vị trí an toàn, tránh tình trạng bị phân quyền không mong muốn. Cuối cùng, việc sao lưu dữ liệu thường xuyên sẽ giúp bạn dễ dàng khôi phục tệp tin nếu gặp sự cố với chế độ Read Only.
https://thuthuat.taimienphi.vn/cach-sua-file-word-bao-read-only-46942n.aspx
Ngoài ra, nếu bạn cần bảo mật để tránh việc người khác mở và xem tài liệu trên các máy tính dùng chung, bạn nên đặt mật khẩu cho file Word. Bạn có thể tham khảo cách đặt mật khẩu mà Taimienphi.vn đã chia sẻ để bảo vệ tài liệu của mình an toàn. Đây là biện pháp hiệu quả và cần thiết để đảm bảo tính bảo mật.