Có nhiều nguyên nhân gây ra lỗi mã hóa ký tự bị hỏng, bị lỗi, bạn đọc cùng tham khảo tiếp bài viết dưới đây của Taimienphi.vn để tìm hiểu một số cách sửa lỗi mã hóa ký tự bị hỏng, bị lỗi trên Word nhé.
Trong các bài viết trước bạn đọc đã cùng Taimienphi.vn đã tìm hiểu cách sửa lỗi biểu tượng Word không hiển thị trên file tài liệu .doc và .docx. Bài viết tiếp theo dưới đây Taimienphi.vn sẽ hướng dẫn tiếp bạn cách sửa lỗi mã hóa ký tự bị hỏng, bị lỗi trên Word.

1. Ký tự văn bản trong Word bị lỗi
Người dùng làm việc với các file văn bản Plain Text (văn bản thuần túy) có phần mở rộng file .TXT đôi khi có thể gặp phải lỗi tài liệu văn bản hiển thị bị cắt xén. Lỗi này xảy ra trong trường hợp nếu tài liệu văn bản bị lỗi được soạn thảo bằng ngôn ngữ nước ngoài, không phải bảng chữ cái Latinh, do không có sự nhất quán các cài đặt được sử dụng khi file được lưu.
Ký tự bị lỗi xảy ra khi lưu file sử dụng một loại mã hóa file mặc định khác từ chương trình của người dùng cuối. Hầu hết các chương trình máy tính sử dụng mã hóa UTF-8 theo mặc định, nhưng các ký tự nước ngoài thường có một hoặc nhiều hệ thống mã hóa dành riêng cho ngôn ngữ.
Các ngôn ngữ Châu Á sử dụng hệ thống mã hóa 16-bit, vì vậy khi tài liệu được mở trên máy tính sử dụng hệ thống 8-bit (hay UTF-8), văn bản sẽ được thay thế bằng các ký hiệu bị cắt xén.
Có nhiều cách để sửa lỗi mã hóa ký tự bị hỏng, bị lỗi trên Word, bao gồm sử dụng các phần mềm chuyên dụng để sửa lỗi. Trong bài viết dưới đây Taimienphi.vn sẽ hướng dẫn bạn một số cách sửa lỗi mã hóa ký tự bị hỏng, bị lỗi trên Word.
2. Sửa lỗi mã hóa ký tự bị hỏng, bị lỗi trên Word
Trên Word được tích hợp sẵn trình chuyển đổi mã hóa ký tự, có thể được sử dụng để lưu file ở định dạng mã hóa mà bạn muốn. Thực hiện theo các bước dưới đây để sửa lỗi.
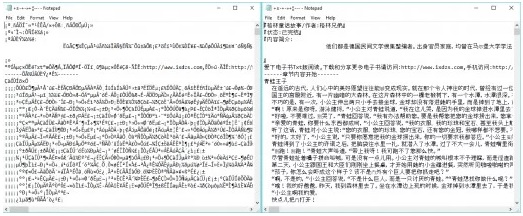
Lưu ý: Cách này áp dụng cho Word 2003 trở lên.
Bước 1: Mở tài liệu trong Microsoft Word

Windows sẽ mở các file văn bản thuần túy (file có phần đuôi mở rộng .txt) bằng chương trình Notepad theo mặc định. Để mở tài liệu bị lỗi, bị hỏng trong Word, bạn thực hiện theo các bước dưới đây:
Kích chuột phải vào file tài liệu bị lỗi, bị hỏng.
Chọn Open with.
Chọn Word.
Bước 2: Chuyển đổi file từ văn bản được mã hóa

Hộp thoại Convert File sẽ tự động mở nếu phát hiện có file mã hóa bị lỗi, bị hỏng. Chọn Encoded Text từ danh sách các tùy chọn, sau đó click chọn OK.
Nếu hộp thoại không xuất hiện, bạn sẽ phải thao tác kích hoạt hộp thoại bằng tay. Truy cập File =>Options =>Advanced, cuộn xuống dưới tìm mục General. Trong mục General, đánh tích chọn hộp nằm kế bên tùy chọn Confirm file format conversion on open. Đóng cửa sổ Word lại và mở tài liệu bị lỗi, bị hỏng lần nữa, lúc này hộp thoại Convert File sẽ hiển thị trên màn hình.
Bước 3: Chọn định dạng mã hóa chính xác
Hộp thoại lựa chọn định dạng mã hóa sẽ tự động đề xuất định dạng mã hóa chính xác. Nếu không, bạn có thể lựa chọn định dạng mã hóa theo cách thủ công từ danh sách.


Chọn Auto-Select nếu không chắc chắn về mã hóa nguồn hoặc chọn từ danh sách nếu bạn biết ngôn ngữ được sử dụng trong file tài liệu. Ngoài ra bạn cũng có thể kiểm tra xem file có bị lỗi, bị hỏng hay không từ cửa sổ xem trước.
Bước 4: Lưu tài liệu dưới dạng văn bản thuần túy có thể đọc được


Sau khi văn bản đã được khôi phục, có thể đọc được từ Word nhưng vẫn hiển thị là bị lỗi, bị hỏng trong phần mềm xử lý văn bản thuần túy vì nhiều phần không được viết để xử lý mã hóa ký tự chuyên biệt. Để ngăn tình trạng này xảy ra, cách tốt nhất là lưu tài liệu dưới dạng định dạng mã hóa văn bản phổ biến, chẳng hạn như UTF-8 hoặc UTF-16.
Để làm được điều này, click chọn tab File ở góc trên cùng bên trái cửa sổ tài liệu, chọn Save As từ danh sách. Chọn thư mục để lưu tài liệu và chọn Plain Text Document làm định dạng file, sau đó click chọn Yes.
Trên màn hình sẽ hiển thị hộp thoại File conversion. Từ danh sách, chọn một định dạng mã hóa cho tài liệu cuối cùng. Cửa sổ xem trước sẽ làm nổi bật các từ không được lưu ở định dạng chính xác bằng màu đỏ. Tốt nhất là sử dụng định dạng Unicode làm định dạng mã hóa, vì định dạng này được thiết kế phù hợp với tất cả hệ thống chữ viết của thế giới.
Cuối cùng click chọn OK để lưu tài liệu đã chỉnh sửa của bạn.

Từ giờ tài liệu của bạn sẽ hiển thị chính xác trong phần mềm xử lý văn bản thuần túy, chẳng hạn như Notepad.
https://thuthuat.taimienphi.vn/sua-loi-ma-hoa-ky-tu-bi-hong-bi-loi-tren-word-46581n.aspx
Bài viết trên đây Taimienphi.vn vừa hướng dẫn bạn cách sửa lỗi mã hóa ký tự bị hỏng, bị lỗi trên Word. Ngoài ra nếu có bất kỳ thắc mắc hoặc câu hỏi nào cần giải đáp, bạn đọc có thể để lại ý kiến của mình trong phần bình luận bên dưới bài viết nhé như trường hợp File Word bị mã hóa không mở được chẳng hạn.