Có nhiều nguyên nhân gây ra lỗi "Microsoft Word has encountered a problem and needs to close". Bạn đọc cùng tham khảo tiếp bài viết dưới đây của Taimienphi.vn để tìm hiểu nguyên nhân và cách sửa lỗi "Microsoft Word has encountered a problem and needs to close" trên Mac nhé.
Lỗi "Microsoft Word has encountered a problem and needs to close" chủ yếu xảy ra trên các phiên bản Mac 2011 và Mac 2008 khi người dùng cố gắng mở file tài liệu trên thiết bị của mình.
Trên màn hình sẽ hiển thị thông báo lỗi đầy đủ như dưới đây:
"Microsoft Word has encountered a problem and needs to close. We are sorry for the inconvenience".

Trong bài viết đưới đây Taimienphi.vn sẽ hướng dẫn bạn một số cách sửa lỗi "Microsoft Word has encountered a problem and needs to close" trên Mac.
1. Nguyên nhân gây ra lỗi "Microsoft Word has encountered a problem and needs to close"
Như đã đề cập ở trên, có nhiều nguyên nhân gây ra lỗi"Microsoft Word has encountered a problem and needs to close" trên Mac, có thể là do:
- Các tùy chọn Word bị lỗi.
- Tài khoản profile bị lỗi.
- File ứng dụng bị lỗi.
- Các chương trình khác chạy trên nền background ngăn Word trên Mac không thể hoạt động bình thường.
Tham khảo tiếp phần nội dung tiếp theo dưới đây trong bài viết để tìm hiểu cách sửa lỗi "Microsoft Word has encountered a problem and needs to close" trên Mac.
2. Sửa lỗi "Microsoft Word has encountered a problem and needs to close" trên Mac
Cách 1: Reset lại các tùy chọn Word
Một trong những nguyên nhân gây ra lỗi "Microsoft Word has encountered a problem and needs to close" là do các tùy chọn Word bị lỗi, bị hư hỏng. Giải pháp để khắc phục lỗi trong trường hợp này là reset lại các tùy chọn Word.
Lưu ý: việc reset lại các tùy chọn Word trên Mac có thể xóa các cài đặt tùy chỉnh mà bạn đã thiết lập. Nếu đã kích hoạt các phím tắt cụ thể, bạn sẽ phải thiết lập lại lần nữa.
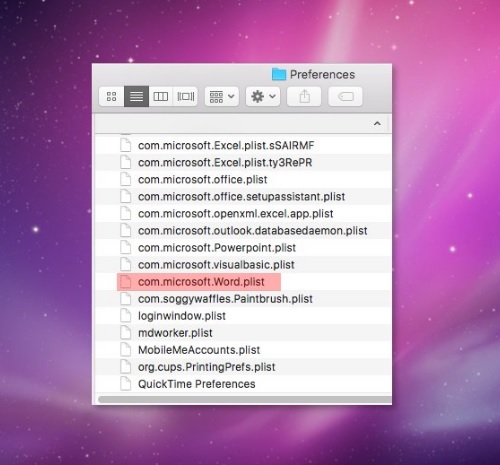
Bước 1: Đóng tất cả các chương trìn đang chạy trên Mac lại.
Bước 2: Truy cập Go => Home => Library.
Trên Mac OS X 10.7 (Lion) hoặc các phiên bản cao hơn, chỉ cần click chọn Go => nhấn và giữ phím Option => click chọn Library.
Bước 3: Mở thư mục Preferences. Tại đây tìm file có tên com.microsoft.Word.plist. Kéo và thả file này ra màn hình desktop.
Nếu không thể xem được file, trong Preferences , tìm thư mục con Microsoft, file com.microsoft.Word.plist sẽ nằm trong đó. Kéo và thả file ra màn hình desktop.
Nếu cài đặt Service Pack 2, bạn truy cập Application Support =>Microsoft =>Microsoft.
Thử mở file Word ra và xem lỗi còn xuất hiện hay không. Nếu lỗi không còn, đóng chương trình lại, sau đó kéo và thả các file vào vị trí mặc định. Mở lại Word lần nữa, nếu lỗi không hiển thị nữa, tiến hành kéo các file trên màn hình desktop vào Trash (thùng rác).
Trong trường hợp nếu lỗi "Microsoft Word has encountered a problem and needs to close" vẫn xảy ra, bạn thực hiện theo các bước dưới đây:
Bước 1: Đóng tất cả các chương trình, ứng dụng đang chạy trên Mac.
Bước 2: Truy cập Go =>Home =>Library.
Trên Mac OS X 10.7 (Lion) hoặc các phiên bản cao hơn, chỉ cần click chọn Go => nhấn và giữ phím Option => click chọn Library.
Bước 3: Mở thư mục Application Support =>Microsoft =>Office =>User Templates.
Bước 4: Trong thư mục User Templates, tìm và kéo file Normal.dotm ra màn hình desktop.
Bước 5: Thử mở lại file Word xem lỗi còn hay không, nếu lỗi không còn kéo các file vào thùng rác.
Nếu lỗi vẫn hiển thị trên màn hình, tham khảo tiếp cách sửa lỗi khác dưới đây.
Cách 2: Tạo tài khoản mới
Một nguyên nhân khác gây ra lỗi "Microsoft Word has encountered a problem and needs to close" có thể là do tài khoản người dùng bị lỗi. Vì vậy trong trường hợp này, giải pháp sửa lỗi là tạo tài khoản người dùng mới.

Cách 3: Sử dụng tùy chọn Repair Disk Permissions
Trên Mac OS X 10.2 trở lên được tích hợp sẵn tính năng có tên gọi Repair Disk Permissions. Tính năng này được sử dụng để xử lý các vấn đề, sự cố liên quan đến hệ điều hành.
Nếu những cách trên đều không ăn thua, giải pháp là sử dụng tính năng Repair Disk Permissions để sửa lỗi "Microsoft Word has encountered a problem and needs to close" trên Mac:
Bước 1: Click chọn Go, chọn Utilities.
Bước 2: Truy cập Disk Utility.
Bước 3: Chọn ổ cứng máy tính Mac của bạn.
Bước 4: Mở tab First Aid.
Bước 5: Chọn Repair Disk Permissions.

Sau khi quá trình quét kết thúc, thử mở lại Word và kiểm tra xem lỗi còn hay không.
Cách 4: Thực hiện khởi động sạch / đưa Mac vào chế độ Safe Mode
Nguồn gốc gây ra lỗi "Microsoft Word has encountered a problem and needs to close" trên Mac có thể là do các chương trình khác đang chạy trên hệ thống, ngăn không cho Word hoạt động đúng cách.
Trong trường hợp này giải pháp là khởi động Mac vào chế độ Safe Mode để xác định xem phần mềm, chương trình nào là nguyên nhân gây ra sự cố.
Bước 1: Khởi động lại Mac.
Bước 2: Nếu nghe thấy âm thanh khởi động, nhấn và giữ phím Shift trên bàn phím.
Bước 3: Trên màn hình xuất hiện logo Apple thì thả tay ra khỏi phím Shift.
Bước 4: Lúc này tùy chọn Safe Boot sẽ hiển thị trên cửa sổ Startup.
Lưu ý: Để thực hiện khởi động sạch trên Mac, bạn phải đăng nhập tài khoản Admin.
Cách 5: Cài đặt lại Office trên máy Mac
File ứng dụng Office bị lỗi cũng có thể là nguyên nhân gây ra lỗi Word trên Mac. Vì vậy giải pháp là gỡ bỏ cài đặt và cài đặt lại Office trên Mac và xem lỗi còn hay không.
Để tải Office cho Mac và cài đặt, bạn truy cập tại đây: Office 2016 cho Mac
https://thuthuat.taimienphi.vn/sua-loi-microsoft-word-has-encountered-a-problem-and-needs-to-close-tren-mac-46552n.aspx
Bài viết trên đây Taimienphi.vn vừa hướng dẫn bạn cách sửa lỗi "Microsoft Word has encountered a problem and needs to close" trên Mac. Ngoài ra bạn đọc có thể tham khảo thêm một số bài viết khác đã có trên Taimienphi.vn để tìm hiểu cách sửa lỗi biểu tượng Word không hiển thị trên file tài liệu .doc và .docx nhé.