Thay vì sử dụng các phần mềm bên thứ 3 để bảo vệ cho các file, thư mục trên máy tính thì một giải pháp khác đó là sử dụng mã hóa EFS trên Windows 10 để mã hóa file và thư mục, một công cụ có sẵn được tích hợp trong Windows mà không phải ai cũng biết.
Mã hóa file là một cách để bảo vệ các file, thư mục trong máy tính bạn được an toàn về thông tin cũng như sự vẹn toàn của tệp tin đó và sử dụng mã hóa EFS trên Windows 10 cũng chính là một trong những giải pháp tối ưu nhất để giúp bạn thực hiện được việc đó.

Sử dụng mã hóa EFS trên Windows 10 để mã hóa file, Folder cũng là một dạng đặt mật khẩu Folder, file nhưng cao cấp hơn thế rất nhiều. So với việc đặt mật khẩu Folder, file thì bạn sẽ được tối ưu hóa hơn về bảo mật cũng như mã hóa file kể cả khi mật khẩu không còn tác dụng. Hơn thế nữa đây cũng là công cụ miễn phí trên Windows 10 nên chúng ta không cần phải đi đâu xa để tìm kiếm một phần mềm tuyệt với như vậy
Mã hóa EFS là gì, nó có tác dụng gì với file, thư mục ?
- EFS là tên viết tắt của Encrypting File System đã ra đời từ rất lâu, thời kỳ Windows 2000 được sử dụng để bảo vệ dữ liệu bên ngoài lớp bảo vệ. EFS sử dụng các thuật toán bảo mật cao cấp DESX / 3DES / AES với số lượng bit lên đến 256 bit để bảo vệ mã các nhân.
- EFS được sử dụng để bảo vệ tài liệu, file hay các thư mục cá nhân. Nó mã hóa dữ liệu nhằm chống lại các đối tượng có ý định bẻ khóa và ăn cắp tài liệu của bạn. Kể cả trong trường hợp phá được lớp mật khẩu đầu tiên của bạn thì với Private key của EFS cũng đủ làm chúng đau đầu vì phải cần một máy tính cực mạnh để có thể phá được lớp bảo mật này.
Sử dụng mã hóa EFS để mã hóa các file và thư mục trên Windows 10
Bước 1: Để có thể sử dụng mã hóa EFS trên Windows 10 cho file, folder bất kỳ bạn hãy lựa chọn một file, folder chỉ định để mã hóa và nhấn chuột phải chọn Properties.
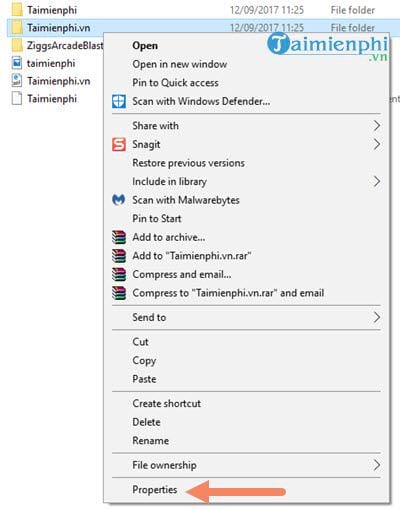
Bước 2: Trong Properties hãy chọn ngay phần Advanced hiển thị ở mục đầu tiên nhé.

Bước 3: Tiếp theo bạn đánh dấu tích vào Encrypt contents to secure data rồi OK.

Bước 4: Sau khi đánh dấu xong bạn nhấn vào Apply để xác nhận lệnh mã hóa file và hệ thống sẽ thực thi lệnh trên.

Bước 5: Một thông báo xác nhận hiển thị tiếp tục lên trên màn hình hỏi bạn chỉ muốn mã hóa thư mục hay toàn bộ các thư mục con, tệp con trong đó. hãy chọn phương án thứ 2 để đảm bảo an toàn cho files, folders nhé.

Ngay lập tức ở dưới sẽ có thông báo về việc backup key (private key) để đề phòng bạn muốn mở mã hóa này, việc này cũng ta sẽ làm ở phần sau.

Bước 6: Bước tiếp theo trong việc sử dụng mã hóa EFS trên Windows 10 chính là chờ đợi các file được mã hóa. Giai đoạn này nhanh hay chậm còn tùy thuộc vào số file có trong thư mục cũng như dư lượng có trong đó.

Bước 7: Và sau khi giai đoạn trên hoàn tất, bạn có thể kiểm tra trên icon bất cứ file, folder nào trong đó đều có biểu tượng khóa và ngoài ra sẽ có dòng Security cảnh báo về file này khi mở ở trên máy khác.

Như vậy chúng ta đã hoàn tất việc sử dụng mã hóa EFS trên Windows 10, giờ hãy sang giai đoạn thứ 2 là backup key (private key) cho những file mà bạn sử dụng mã hóa EFS trên Windows 10.
Bước 1: Để backup key bạn chỉ vào thanh Taskbar của mình nơi có biểu tượng của Encrypting File System, click đúp chuột vào đó.

Bước 2: Trong giao diện của Encrypting File System hãy chọn Back up now để tiến hành sao lưu lại ngay lập tức.

Bước 3: Trong phần đầu tiên của Encrypting File System, hãy nhấn Next vì đây chỉ là lời giới thiệu bạn đầu mà thôi.

Bước 4: Tiếp theo bạn để nguyên các lựa chọn, thông số rồi mặc định nhấn Next.

Bước 5: Đến bước đặt mật khẩu, hãy lưu ý đặt mật khẩu đúng cả 2 dòng và lưu mật khẩu này lại nhé vì nếu bạn quên sẽ không có cách nào giúp ban giải mã hóa các file trên đâu.

Bước 6: Cuối cùng là lựa chọn đường dẫn cho file backup của bạn, bạn có thể ném nó vào bất cứ đâu bao gồm cả USB hay các thiết bị di động khác.

Hãy nhớ đặt tên file lưu trữ sao cho tìm thấy được và file có định dạng PFX.

Bước 7: Mọi công việc đã hoàn tất, nhiệm vụ còn lại của bạn chỉ là nhấn Finish để hoàn tất quá trình sử dụng mã hóa EFS trên Windows 10, tiến hành sao lưu Private key.

Qua bài viết trên đây chúng ta vừa biết thêm được một cách để bảo vệ các tệp tin là sử dụng mã hóa EFS trên Windows 10, ngoài ra sao lưu nó nữa. Hãy luôn cẩn thận với các file, folder có trong máy mình vì không chỉ có các virus và các phần mềm độc hại mà còn các đối tương xung quanh môi trường của bạn nữa. Trong quá trình thực hiện thủ thuật có điều gì thắc mắc, bạn đọc có thể để lại comment lại đây và chúng tôi sẽ hồi đáp lại các bạn trong thời gian ngắn nhất.
Hãy nhớ ngoài việc cài pass cho folder, mã hóa các file bạn cũng luôn luôn phải backup chúng ra một ổ hoặc một thiết bị di động khác nhé, vì ngoài việc bảo mật như cài pass cho folder chúng ta cũng phải tính đến truyện dữ liệu bị hư hại do chính ổ cứng đang sử dụng bị hỏng hoặc mất nữa.
https://thuthuat.taimienphi.vn/su-dung-ma-hoa-efs-de-ma-hoa-cac-file-va-thu-muc-tren-windows-10-27515n.aspx
Tóm lại việc sử dụng mã hóa EFS để mã hóa các file và thư mục trên Windows 10 vô cùng quan trọng tương tự như việc đặt mật khẩu thư mục mà trước đây chúng ta thường áp dụng trên hệ điều hành tiền nhiệm, Đặt mật khẩu thư mục sẽ giúp bạn hoàn toàn yên tâm với các dữ liệu cá nhân nhạy cảm mà không lo bị người lạ phát hiện cũng như đánh cắp để làm việc xấu.