Các bài viết trước Taimienphi.vn đã hướng dẫn bạn cách bảo vệ các file và thư mục trên macOS cũng như trên Windows bằng cách mã hóa. Ngoài ra trên Linux bạn cũng có thể bảo vệ các dữ liệu của mình bằng cách mã hóa file và thư mục. Bài viết này Taimienphi.vn sẽ hướng dẫn bạn cách thực hiện để mã hóa file và thư mục trên Ubuntu Linux.
Hầu như trên tất cả các nền tảng, người dùng đều sử dụng mã hóa. Bạn có thể nghĩ rằng Linux an toàn hơn so với nền tảng Windows hoặc thậm chí là macOS. Nhưng liệu Linux có thực sự an toàn như bạn vẫn nghĩ?
Trong bài viết này Taimienphi.vn sẽ hướng dẫn bạn 2 cách mã hóa file và thư mục trên Ubuntu Linux: mã hóa các file và mã hóa toàn bộ thư mục. Nhưng trước khi bước vào hướng dẫn, bạn cần tìm hiểu về mã hoá dữ liệu là gì? để nắm rõ hơn về phương pháp mà bạn chuẩn bị làm.
Mã hóa và giải mã các file bằng GnuPG
GnuPG là ứng dụng miễn phí được triển khai dựa trên OpenPGP, hay còn được gọi là Pretty Good Privacy (PGP). Ứng dụng cho phép người dùng mã hóa các file và sign các file đó, cũng như gửi toàn bộ các file cho người dùng khác.
Ngoài ra GnuPG cũng được sử dụng để mã hóa các file, để tránh khỏi sự tò mò của người dùng khác. Dưới đây Taimienphi.vn sẽ hướng dẫn bạn cách mã hóa và giải mã các file bằng GnuPG.
Tải về và cài đặt GnuPG tại đây : Download GnuPG
Cài đặt GnuPG
GnuPG là tiện ích dòng lệnh nhưng sử dụng khá dễ dàng. Tiện ích này được sử dụng rộng rãi, nên rất có thể GnuPG đã được cài đặt trên hệ thống Ubuntu của bạn.
Mở cửa sổ Terminal bằng cách nhấn Ctrl + Alt + T rồi chạy lệnh dưới đây để cài đặt GnuPG 2. Nếu GnuPG 2 đã được cài đặt, hệ thống sẽ thông báo cho bạn biết. Nếu không, chạy lệnh dưới đây:
sudo apt install gnupg2
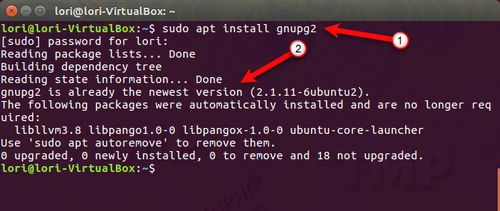
Thiết lập thuật toán mã hóa mặc định
GnuPG sử dụng nhiều phương pháp mã hóa hoặc thuật tóan. Phương pháp mã hóa mặc định trong GnuPG 2.1 là AES128. Trong GnuPG 1.0 và 2.0, thuật toán mặc định là CAST5.
Để xem danh sách các phương pháp mã hóa, chạy lệnh dưới đây:
gpg2 --version
Thuật tóa AES trong danh sách này là AES128.
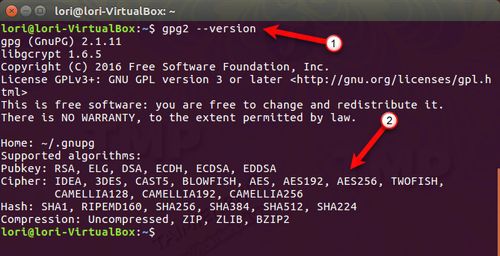
Bạn có thể lựa chọn thuật toán mã hóa khác làm thuật toán mặc định bằng cách thêm một dòng để cấu hình file mà GnuPG sử dụng khi chạy. File cấu hình được gọi là gpg.conf, nằm trong thư mục ẩn được gọi là .gnupg trong thư mục Home.
Bước tiếp theo bây giờ là chỉnh sửa file cấu hình trong gedit, chạy lệnh dưới đây trong cửa sổ Terminal:
gedit -/.gnupg/gpg.conf
Ban đầu file gpg.conf không tồn tại. Nhưng khi bạn chạy lệnh trên sẽ tạo ra file. Bạn sẽ nhìn thấy file trống trong gedit. Để thay đổi thuật toán mã hóa mặc định thành AES256, bạn thêm dòng dưới đây vào file:
cipher-algo AES256
Lưu file và đóng gedit lại.

Mã hóa các file bằng GnuPG
GnuPG cho phép người dùng sử dụng 2 trong số các phương pháp mã hóa phổ biến nhất là mã hóa khóa công khai (không đối xứng) và mã hóa khóa cá nhân (đối xứng). Cả 2 phương pháp cho phép bạn mã hóa dữ liệu để ẩn các dữ liệu này khỏi người dùng khác, sau đó giải mã dữ liệu.
Vì để mã hóa các file an toàn, để tránh khỏi con mắt tò mò của người dùng khác nên chúng ta sẽ sử dụng mã hóa khóa đối xứng, trong đó cùng một khóa được sử dụng cho 2 giai đoạn mã hóa và giải mã. Mã hóa khóa đối xứng còn được gọi là mã hóa dựa trên mã hóa khối vì dữ liệu được mã hóa trong các khối.
Để mã hhóa file và thư mục trên Ubuntu trên một file, đầu tiên tìm file đó bằng cách sử dụng tiện ích dòng lệnh hoặc File Manager và note lại đường dẫn đầy đủ đến file. Cho ví dụ chúng ta sẽ mã hóa file dưới đây:
-/Documents/PrivateFiles/MyPrivateFile.txt
Nếu không thiết lập phương pháp mã hóa mặc định trong file cấu hình như đã thảo luận ở phần trước, bạn có thể chỉ định phương pháp mã hóa để sử dụng khi mã hóa file bằng cách sử dụng lệnh dưới đây. Trong lệnh dưới đây bổ sung thêm tùy chọn -cipher-algo AES256:
gpg --symmetric --cipher-algo AES256 -/Documents/PrivateFiles/MyPrivateFile.txt
Ngoài ra bạn cũng có thể sử dụng -c thay cho -symmetric.
Sau khi đã thiết lập thuật toán mã hóa mặc định trong file cấu hình nên chúng ta có thể mã hóa file bằng cách sử dụng lệnh dưới đây, bỏ tùy chọn -cipher-algo:
gpg --symmetric -/Documents/PrivateFiles/MyPrivateFile.txt
Thêm mật khẩu
Bạn sẽ được yêu cầu nhập một mật khẩu, sau đó nhập lại lần nữa để xác nhận. Chắc chắn rằng bạn đã sử dụng mật khẩu mạnh. Ngoài ra bạn có thể lưu trữ mật khẩu trong trình quản lý mật khẩu để không bị quên.

Bây giờ bạn có file MyPrivateFiles.txt.gpg, có chứa dữ liệu đã được mã hóa. Lúc này bạn đã có thể xóa file gốc an toàn, tức là các file không được mã hóa.

Ngoài ra bạn cũng có thể thay đổi tên file kết quả khi mã hóa file và thư mục trên Ubuntu nó bằng cách sử dụng tùy chọn -o (hoặc -output). Trong phần hướng dẫn trên Taimienphi.vn đã thêm -o MyPrivateFile.enc vào lệnh đã chạy trước đó:
gpg -o MyPrivateFile.enc --symmetric -/Documents/PrivateFiles/MyPrivateFile.txt
Giải mã các file bằng GnuPG
Để giải mã các file mà bạn vừa mã hóa, chạy lệnh dưới đây trong cửa sổ Terminal:
gpg -o -/Documents/PrivateFiles/DecryptedFile.txt -d -/Documents/PrivateFiles/MyPrivateFile.txt.gpg
Lưu ý: Trong lệnh trên bạn có thể thay đổi đường dẫn -/Documents/PrivateFiles/DecryptedFile.txt và tên file bằng bất đường dẫn và tên file bất kỳ mà bạn muốn sử dụng cho file giải mã.
Nhập mật khẩu mà bạn đã thêm cho file mã hóa để mở file.

Trong ví dụ này file được giải mã ở vị trí đã được chỉ định.

Nếu không sử dụng tùy chọn -o để xuất nội dung của file được mã hóa sang file mới, dữ liệu được giải mã sẽ gửi đến đầu ra chuẩn. Vì vậy thông tin, dữ liệu được mã hóa của bạn sẽ hiển thị trên màn hình.

Mã hóa và giải mã các thư mục bằng Gnome Encfs Manager
Nếu muốn mã hóa nhiều file, thậm chí là một số thư mục, bạn có thể tạo một thư mục được mã hóa bằng cách sử dụng Gnome Encfs Manager viết tắt là GEncfsM.
GencfsM cho phép bạn tạo một bộ chứa mã hóa được gọi là stash, giống như VeraCrypt trên Windows. Bạn có thể lưu trữ tất cả các file và thư mục nhạy cảm của mình trong stash. Ngoài ra bạn có thể cấu hình các tùy chọn cho mỗi stash riêng biệt, và quản lý các stash bằng cách sử dụng menu trên bảng điều khiển ở góc trên cùng.
Nếu tạo stash trong thư mục đã được đồng bộ trên các dịch vụ đám mây như Dropbox, bạn có thể truy cập các thư mục đã được mã hóa trên nhiều máy tính Linux. Bạn cũng có thể sử dụng GencfsM được mở lúc khởi động và gắn tự động một hoặc nhiều stash khi khởi động.
Cài đặt Gnome Encfs Manager
Để cài đặt GencfsM, nhấn Ctrl + Alt + T để mở cửa sổ Terminal. Sau đó chạy lệnh dưới đây để thêm GencfsM PPA:
sudo add-apt-repository ppa:gencfsm
Cập nhật các gói trong PPA bằng lệnh dưới đây:
sudo apt-get update
Sau đó chạy lệnh dưới đây để cài đặt Gnome Encfs Manager:
sudo apt-get install -y gnome-encfs-manager

Trên màn hình sẽ hiển thị cảnh báo về bảo mật trong Encfs. Kiểm định bảo mật năm 2014 phát hiện một số lỗ hổng trong Encfs. Các lỗ hổng này không dễ bị khai thác, nhưng nó cũng là nhân tố khiến Encfs không phải là an toàn.
Miễn là hiểu biết về các vấn đề bảo mật Linux và đang sử dụng các công cụ bảo mật và các thói quen bảo mật thông minh, bạn có thể sử dụng Gnome Encfs Manager để bảo vệ các file và dữ liệu của mình.
Nút OK trên hộp thoại sẽ tự động được chọn. Nhấn Enter để click chọn nút và tiếp tục quá trình cài đặt Gnome Encfs Manager.

Tạo thư mục mã hóa
Bạn sẽ phải đăng xuất tài khoản Ubuntu và đăng nhập lại để chạy Gnome Encfs Manager.
Để chạy chương trình, click chọn nút Search your computer trên thanh Unity và nhập encfs vào đó. Khi nhìn thấy biểu tượng Gnome Encfs Manager trong Applications, bạn click chọn nó.

Cửa sổ Gnome Encfs Manager sẽ xuất hiện. Để tạo stash mới, click chọn biểu tượng dấu + trên thanh công cụ. Bạn cũng có thể tạo nhiều stash bằng Gnome Encfs Manager.

Trên hộp thoại Create or import a stash, chọn vị trí cho thư mục đã được mã hóa trong thư mục Directory hoặc ổ đĩa để mã hóa hoặc nhập. Nếu thư mục đã chọn chưa chứa stash thì một stash mới sẽ được tạo. Nếu thư mục đã chứa stash, nó sẽ được nhập vào Gnome Encfs Manager.
Gắn một thư mục
Thư mục Mount phải khác với thư mục đã được mã hóa. Việc gắn một thư mục cho phép bạn truy cập các file trên các thiết bị khác nhau, chẳng hạn như ổ USB flash drive hoặc ổ đĩa cứng gắn ngoài. Trong trường hợp này có thể nghĩ thư mục được mã hóa như một thiết bị. Khi được gắn nó sẽ hiển thị trong File Manager như một ổ đĩa.
Bạn có thể chấp nhận các giá trị mặc định cho một hoặc cả hai thư mục để mã hóa và thư mục gắn kết. Để sử dụng thư mục tùy chỉnh cho các thư mục này, chọn tùy chọn nằm kế bên hộp chỉnh sửa trống rồi click chọn biểu tượng thư mục ở bên phải hộp chỉnh sửa. Điều hướng đến thư mục mà bạn muốn sử dụng trên hộp thoại rồi click chọn Open.
Nhập một mật khẩu mạnh cho stash, và nhập lại lần nữa để xác nhận trong mục Password rồi click chọn Create. Bạn có thể lưu trữ mật khẩu này trong trình quản lý mật khẩu để không bị quên.
Lưu ý: Nếu chọn thư mục hiện tại để mã hóa, bất kỳ các file nào hiện có trong thư mục sẽ không được mã hóa. Nếu muốn mã hóa các file trong thư mục hiện có, tạo một stash mới sau đó di chuyển các file này vào stash.

Khi tạo một thư mục mã hóa, nó sẽ tự động được gắn. Bạn có thể nhìn thấy thư mục này trong danh sách các vị trí ở khung bên trái cửa sổ File Manager. Tại các file hoặc di chuyển các file và thư mục đến vị trí này để bảo vệ các file, thư mục.

Bỏ gắn thư mục mã hóa
Sau khi đã sao chép tất cả các file và thư mục mà bạn muốn bảo vệ vào thư mục đã được mã hóa, bỏ gắn để mã hóa và năng người dùng khác truy cập các nội dung.
Các thư mục được mã hóa sẽ hiển thị và bất kỳ người dùng nào có quyền truy cập máy tính đều có thể truy cập các thư mục này. Tuy nhiên các nội dung không ở định dạng đọc khi chưa được bỏ gắn và mã hóa.
Để bỏ gắn thư mục đã được mã hóa, bỏ tích chọn hộp nằm kế bên Mounted trong cửa sổ Gnome Encfs Manager.

Gắn và bỏ gắn thư mục mã hóa bằng Menu Tray
Ngoài ra bạn cũng có thể truy cập Gnome Encfs Manager trong khay ở góc trên cùng bảng điều khiển. Tuy chọn Show Manager mở cửa sổ chính GencfsM. Menu này cũng cho phép bạn gắn và bỏ gắn các stash hiện có.
Để gắn một stash bằng menu, chọn tên thư mục được mã hóa từ menu.

Nhập mật khẩu cho stash trên hộp thoại Mount stash rồi click chọn Mount.

Khi một stash hoặc thư mục mã hóa được gắn, dấu tích sẽ hiển thị bên cạnh tên của stash trên menu tray. Để bỏ gắn stash, chỉ cần chọn tên stash là xong.

Cấu hình các thiết lập
Bạn có thể cấu hình các thiết lập cho mỗi stash và cả chương trình Gnome Encfs Manager.
Mỗi stash có thể được cấu hình riêng biệt. Để cấu hình một stash, chọn stash đó trong danh sách trên cửa sổ chính Gnome Encfs Manager rồi click chọn nút Configure the selected stash (biểu tượng hình răng cưa) trên thanh công cụ.

Trên hộp thoại Configure stash, thay đổi bất kỳ thiết lập nào mà bạn muốn. Để biết thêm thông tin về các tùy chọn, click chọn nút Help ở góc dưới cùng hộp thoại.

Ngoài ra bạn cũng có thể thiết lập các tùy chọn cho chương trình. Truy cập Manager =>Preferences. Thay đổi bất kỳ thiết lập nào mà bạn muốn trên hộp thoại Preferences. Để biết thêm thông tin các tùy chọn,click chọn nút Help ở góc dưới cùng hộp thoại.

Xóa các thư mục đã được mã hóa
Nếu đã sử dụng xong stash, bạn có thể xóa nó đi. Mở cửa sổ Gnome Encfs Manager chính và chọn stash mà bạn muốn xóa. Sau đó click chọn biểu tượng dấu "- " trên thanh công cụ.

Để xóa các stash từ trình quản lý, nhưng giữ lại các thư mục đã được mã hóa, chọn Only remove the stash from the manager trên hộp thoại Remove stash. Chọn tùy chọn này cho phép bạn nhập thư mục đã được mã hóa như một stash, giống như các bước mà Taimienphi.vn đã hướng dẫn ở trên trong phần tạo thư mục mã hóa.
Nếu biết không cần thư mục mã hóa nào nữa, bạn có thể xóa thư mục đó khởi trình quản lý và xóa các thư mục đã được mã hóa khỏi ổ đĩa, xóa stash vĩnh viễn. nếu chọn theo tùy chọn này, gắn các thư mục đã được mã hóa và chắc chắn bạn đã lấy lại các dữ liệu mà bạn cần trước khi xóa.
Để xóa vĩnh viễn một stash, chọn Delete the stash from disk. Sau đó đánh tích chọn Yes, I am sure and aware that I could lose my data box rồi click chọn OK.

Bảo vệ dữ liệu của bạn trong Ubuntu Linux
Có rất nhiều phương pháp để mã hóa dữ liệu của bạn trên Linux. Các phương pháp mà Taimienphi.vn hướng dẫn ở trên chỉ bảo vệ được các thông tin, dữ liệu người dùng khỏi con mắt tò mò của người dùng khác, nhưng không thể bảo vệ khỏi ransomware, mã độc nguy hiểm hiện nay.
https://thuthuat.taimienphi.vn/ma-hoa-file-va-thu-muc-tren-ubuntu-31761n.aspx
Bài viết trên Taimienphi.vn vừa hướng dẫn bạn cách mã hóa file và thư mục trên Ubuntu Linux. Ngoài giải pháp mã hóa các file, bạn nên cân nhắc đến việc mua các phần mềm diệt virus và antimalware hiệu quả để bảo vệ máy tính và dữ liệu của mình tốt hơn. Bạn có đang sử dụng phương pháp mã hóa file và thư mục trên Ubuntu Linux hay không? Chia sẻ ý kiến của bạn cho Taimienphi.vn nhé.