Giả sử bạn lưu trữ rất nhiều file, dữ liệu quan trọng trên Macbook của mình. Tất nhiên để bảo vệ các dữ liệu đó bạn có thể mã hóa toàn bộ ổ cứng bằng FileVault. Hoặc ngoài ra bạn có thể đặt mật khẩu thư mục, file trên Macbook để bảo vệ các file, thư mục này.
Về cơ bản thì bạn có thể bảo vệ các file, dữ liệu trên Macbook của mình bằng FileVault. Tuy nhiên cách này hơi phức tạp, và người dùng mới làm quen với Macbook có thể không thực hiện được. Thay vào đó bạn có thể đặt mật khẩu thư mục, file trên Macbook.
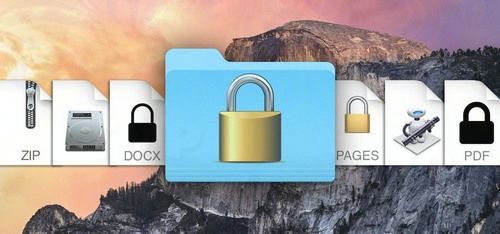
Trong bài viết này Taimienphi.vn sẽ hướng dẫn bạn cách đặt mật khẩu thư mục, file trên Macbook.
Đặt mật khẩu thư mục, file trên Macbook
Đặt mật khẩu bảo vệ tài liệu iWork trên Macbook
iWork là bộ phần mềm văn phòng của Apple dành cho Mackbook. Nếu các file Page, Keynote hoặc Number của bạn chứa các thông tin nhạy cảm, bạn có thể đặt mật khẩu để bảo vệ các file này.
Mở file mà bạn muốn đặt mật khẩu bảo vệ, truy cập File =>Set Password. Nhập một mật khẩu mà bạn muốn đặt vào khung Password, sau đó nhập lại vào khung Verify để xác nhận. Nếu muốn, nhập một gợi ý vào khung Password Hint để nhớ mật khẩu mà bạn đặt, sau đó click chọn Set Password.
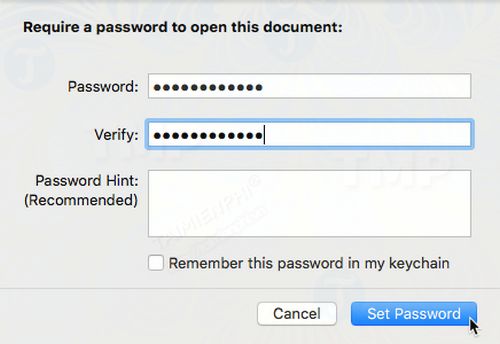
Trong những lần tiếp theo khi mở tài liệu bạn sẽ được yêu cầu nhập mật khẩu.
Đặt mật khẩu bảo vệ file PDF trong Preview trên Macbook
Preview vốn là ứng dụng xem file PDF và hình ảnh được tích hợp sẵn trên Mac. Tuy nhiên ngoài sử dụng Preview làm trình xem file PDF, bạn có thể sử dụng ứng dụng để lưu hình ảnh dưới dạng file PDF, ký các tài liệu PDF, gộp nhiều file PDF và tạo chú thích, đánh dấu và thêm ghi chú vào file PDF. Ngoài ra bạn còn có thể sử dụng Preview để đặt mật khẩu bảo vệ file PDF.
Mở file PDF mà bạn muốn bảo vệ bằng mật khẩu trong Preview. Mở menu File, sau đó nhấn và giữ phím Option. Tùy chọn Save As sẽ có sẵn trên menu Duplicate. Click chọn Save As.
Trên hộp thoại Save, đánh tích chọn hộp Encrypt nằm ở góc dưới cùng cửa sổ. Nhập mật khẩu vào khung Password và khung Verify, sau đó click chọn Save.

Trong những lần tiếp theo khi mở tài liệu bạn sẽ được yêu cầu nhập mật khẩu. Nhiệm vụ của bạn là nhập mật khẩu mà bạn vừa đặt.
Để xóa mật khẩu bảo vệ file PDF, chỉ cần mở file, nhập mật khẩu khi được yêu cầu. Sau đó nhấn và giữ phím Option để truy cập tùy chọn Save As trên menu File, sau đó bỏ chọn tùy chọn Encrypt trên hộp thoại Save As. Lưu file này bằng tên mới, và xóa các file cũ được bảo vệ bằng mật khẩu.
Lưu ý: Cách này chỉ áp dụng cho file PDF, không áp dụng cho các file ảnh. Tùy chọn Encrypt không có sẵn trên hộp thoại Save khi lưu ảnh.
Đặt mật khẩu bảo vệ file PDF trên Macbook bằng tùy chọn Save as PDF
Ngoài ra bạn có thể đặt mật khẩu bảo vệ file PDF trong các ứng dụng bằng cách sử dụng tùy chọn Save as PDF trên hộp thoại Print. Có thể áp dụng cách này với các file văn bản hoặc các file tài liệu khác, nếu tùy chọn Save as PDF có sẵn trong ứng dụng.
Mở file PDF hoặc file, tài liệu mà bạn muốn đặt mật khẩu bảo vệ, truy cập File =>Print. Chọn Save as PDF từ menu PDF nằm ở góc dưới cùng hộp thoại Print. Sau đó click chọn Security Options trên hộp thoại Save. Đánh tích chọn hộp Require password to open document.

Nhập một mật khẩu mà bạn muốn sử dụng vào khung Password, sau đó nhập lại vào khung Verify để xác nhận rồi click chọn OK.

Để xóa mật khẩu đã đặt trên file PDF, chỉ cần mở file PDF trên Preview và xóa mật khẩu mà bạn đã đặt là xong.
Đặt mật khẩu bảo vệ file Word trên Macbook
Để đặt mật khẩu bảo vệ file Word, bạn thực hiện theo các bước dưới đây:
Mở file Word mà bạn muốn đặt mật khẩu, sau đó click chọn tab Review, rồi click chọn Protect Document.
Trên hộp thoại Password Protect, nhập một mật khẩu mà bạn muốn đặt vào khung Password nằm dưới mục Set a password to open this document. Ngoài ra bạn có thể nhập mật khẩu yêu cầu sửa đổi tài liệu vào khung Password nằm dưới mục Set a password to modify this document, và chọn các tài liệu khác để bảo vệ nằm trong mục Protection.
Cuối cùng đánh tích chọn Remove personal information from this file on save.

Để xóa mật khẩu bảo vệ một tài liệu nào đó, chỉ cần mở tài liệu đó, truy cập Review =>Protect Document. Xóa mật khẩu mà bạn đã đặt trên hộp thoại Password Protect rồi click chọn OK.
Đặt mật khẩu bảo vệ file PowerPoint trên Macbook
Thao tác đặt mật khẩu bảo vệ file Microsoft PowerPoint khó hơn một chút so với đặt mật khẩu bảo vệ file Word.
Trên menu bar, truy cập File =>Passwords. Tại mục Password to open, đánh tích chọn Encrypt this presentation and require a password to open. Trên hộp thoại Set a password for this presentation, nhập một mật khẩu vào khung New password và nhập lại vào khung Verify để xác nhận, sau đó click chọn Set Password rồi click chọn OK.

Để xóa mật khẩu mà bạn đã đặt, mở file PowerPoint lên, sau đó truy cập File =>Passwords, và bỏ tích hộp Encrypt this presentation and require a password to open.
Đặt mật khẩu bảo vệ file Excel trên Macbook
Cách đặt mật khẩu cho file excel cũng tương tự như đặt mật khẩu file PowerPoint trên Macbook, chỉ khác nhau hộp thoại.
Trên menu bar, truy cập File =>Passwords. Trên hộp thoại File Password, nhập một mật khẩu vào khung Password to open. Ngoài ra nếu muốn, bạn có thể nhập một mật khẩu vào khung Password to modify để ngăn người dùng khác không thể sửa đổi bảng tính. Sau đó click chọn OK.

Để xóa mật khẩu bảo vệ bảng tính Excel, mở bảng tính đó lên, sau đó truy cập File =>Password, và xóa mật khẩu trong hộp thoại File Passwords.
Đặt mật khẩu thư mục trên Macbook sử dụng Disk Utility
Disk Utility là ứng dụng quản lý ổ cứng miễn phí được tích hợp sẵn trong Mac. Người dùng có thể sử dụng Disk Utility để xóa, định dạng (format), sửa chữa và tạo phân vùng ổ cứng trên mac. Ngoài ra còn có thể sử dụng Disk Utility để tạo bản sao bất kỳ ổ cứng nào trên máy tính, hoặc thậm chí là tạo ISO disc image tương thích với Windows.
Tuy nhiên Disk Utility còn có một tính năng khác mà rất ít người dùng biết đến, đó là tạo một disk image mã hóa hoặc một file có chứa toàn bộ nội dung của ổ cứng hoặc các thiết bị lưu trữ ngoài như ổ USB, CD hoặc DVD.
Tạo một thư mục và chuyển hết tất cả các file mà bạn muốn bảo vệ bằng mật khẩu, sau đó sử dụng Disk Utility để tạo disk image mã hóa của thư mục. Mở Disk Utility và truy cập File =>New Image =>Image from Folder. Chọn thư mục mà bạn muốn mã hóa rồi click chọn Choose.

Đặt một tên cho disk image trong hộp thoại Save As, sau đó chọn Where để lưu trữ file DMG.
Chọn Encryption type (128-bit hoặc 256-bit AES). Trên hộp thoại hiển thị trên màn hình, nhập mật khẩu vào khung Password, sau đó nhập lại mật khẩu vào khung Verify để xác nhận rồi click chọn Choose.
Từ menu Image Format, chọn read/write, sau đó click chọn Save.

Trên màn hình sẽ hiển thị thanh tiến trình và thông báo quá trình thành công. Click chọn Done.

Để truy cập các file mà bạn đã thêm vào disk image, kích đúp chuột vào file DMG và nhập mật khẩu khi được yêu cầu rồi click chọn OK.

Disk Utility sẽ thêm disk image trên màn hình desktop của bạn. Kích đúp chuột vào biểu tượng disk image để truy cập các file bên trong đó.
Sau khi sử dụng xong, nhớ eject disk image, các file của bạn sẽ được bảo vệ bằng mật khẩu. Để làm được điều này, kích chuột phải vào biểu tượng disk image trên màn hình desktop, chọn Eject “Name of Disk Image”.

Ngoài ra giải pháp lý tưởng là xóa các file gốc đi sau khi đã thêm các file này vào disk image mã hóa. Sử dụng công cụ Eraser để xóa các file an toàn.
Đặt mật khẩu bảo vệ file, thư mục bằng Terminal
Ngoài những cách trên bạn có thể sử dụng lệnh ZIP trong Terminal để nén và đặt mật khẩu bảo vệ các file và thư mục trên Macbook.
Mở Terminal trong thư mục Applications/Utilities/Terminal. Đầu tiên là thay đổi thư mục có chứa các file mà bạn muốn bảo vệ bằng mật khẩu. Giả sử các file nằm trên màn hình Desktop, bạn nhập lệnh dưới đây vào cửa sổ Terminal:
cd Desktop
Nếu các file của bạn nằm ở vị trí khác, chỉ cần thay thế Desktop bằng đường dẫn đến file của bạn hoặc chuyển file ra màn hình Desktop.
Tiếp theo nhập lệnh dưới đây vào, trong đó thay thế “Sample.zip” bằng tên mà bạn muốn đặt cho file ZIP, và thay thế “Sample.mp4” bằng tên file mà bạn muốn đặt mật khẩu bảo vệ.
zip -e Sample.zip Sample.mp4

Nếu muốn đặt mật khẩu bảo vệ thư mục, lệnh sẽ hơi khác một chút. Giả sử trên màn hình desktop, bạn có một thư mục là FilesToProtect, và bạn muốn đặt mật khẩu bảo vệ thư mục. Trên cửa sổ Terminal, nhập lệnh dưới đây vào:
zip -e ProtectedFiles.zip FilesToProtect/*
Ký tự “/*” theo sau tên thư mục để cho biết nén tất cả các file trong thư mục đó. Nếu thư mục có chứa các thư mục con mà bạn muốn thêm vào file ZIP, trong lệnh trên chỉ cần thay đổi “-e” to “-er”, trong đó “r” là đệ quy. Tất cả các thư mục con sẽ được quét để thêm vào file ZIP.
Các file gốc sẽ được bảo toàn. Vì vậy giải pháp lý tưởng là xóa sạch các file gốc này đi sau khi bạn đã thêm các file vào file ZIP mã hóa. Sử dụng công cụ Eraser để xóa các file an toàn.
Đặt mật khẩu thư mục và mã hóa trên Macbook bằng Encrypto
Encrypto là công cụ miễn phí tạo file mã hóa có chứa các file và thư mục khác nhau cho Mac và Windows. Công cụ này được xem là giải pháp an toàn để gửi các file, thư mục cho người dùng khác, tuy nhiên bạn có thể sử dụng công cụ này để đặt mật khẩu thư mục bảo vệ các file và lưu trữ các file mã hóa trên ổ cứng máy tính của mình và sao lưu các file đã mã hóa vào ổ cứng ngoài.
Tải Encrypto về Macbook và cài đặt. Khi bạn mở Encrypto, trên màn hình sẽ hiển thị một cửa sổ. Kéo các file và thư mục mà bạn muốn bảo vệ vào cửa sổ này. Nếu muốn bạn có thể bảo vệ các file và thư mục trong cùng một file mã hóa (.CRYPTO), nhưng phải thêm các file và thư mục này cùng một lúc. Cấu trúc các thư mục gốc không được bảo toàn.
Nhập một mật khẩu vào cho file mã hóa và gợi ý vào mục Hint (optional). Gợi ý này sẽ hữu ích nếu bạn đang chia sẻ file mã hóa với người dùng khác. Bạn có thể nhập một gợi ý mà chỉ có bạn và người kia mới biết, và không cần phải gửi mật khẩu cho họ. Sau đó click chọn Encrypt để tạo file mã hóa.

Các file và thư mục được mã hóa thành file .CRYPTO. Bạn có thể lưu file mã hóa này vào ổ cứng hoặc chia sẻ file trực tiếp với người dùng khác đang sử dụng Encrypto bằng cách nhấn nút Share File.

Kích đúp chuột vào file .CRYPTO để giải mã các file và lưu các file này vào ổ cứng. Sau khi sử dụng xong các file, chỉ cần sử dụng Encrypto để mã hóa các file một lần nữa và xóa các file mà bạn đã giải mã.
https://thuthuat.taimienphi.vn/dat-mat-khau-thu-muc-file-tren-macbook-29082n.aspx
Trên đây là một số cách đặt mật khẩu thư mục, file trên Macbook. Bạn có đang sử dụng cách nào để bảo vệ các file, thư mục chứa dữ liệu nhạy cảm trên Macbook của mình? Chia sẻ ý kiến của bạn cho Taimienphi.vn nhé!