Cài mật khẩu cho thư mục giúp bảo vệ dữ liệu cá nhân khỏi truy cập trái phép. Có nhiều cách để khóa thư mục, từ sử dụng tính năng sẵn có trên Windows đến phần mềm hỗ trợ. Bài viết này hướng dẫn bạn đặt mật khẩu Folder nhanh chóng, an toàn.
Khóa thư mục giúp bảo vệ thông tin quan trọng. Hãy cùng Tải Miễn Phí tìm hiểu cách cài pass cho Folder bằng tính năng có sẵn hoặc phần mềm chuyên dụng.
Top phần mềm cài pass cho Folder
1. Secure Folder:
Ưu điểm: Miễn phí, cài pass cho Folder nhanh chóng và hiệu quả.
=>Tải Secure Folder về máy tính.
2. Folder Guard:
Cài đặt pass cho thư mục, đặt pass cho cả ổ đĩa (C,D,E…). Tuy nhiên bạn phải trả phí sau 30 lần dùng thử
=>Tải Folder Guard.
3. Folder Lock: Cài đặt mật khẩu cho Folder với các thuật toán mã hóa thông minh, bảo vệ dữ liệu an toàn tuyệt đối. Ngoài ra, Folder Lock cho phép tạo mật khẩu trực tiếp trên ổ đĩa, ổ USB, CD/DVD, Flash Driver …
4. Easy File Locker: Đặt pass cho Folder dễ dàng chỉ qua vài cú click chuột. Đặc biệt Easy File Locker được sử dụng miễn phí
5. File locker:
Chức năng cực kì mạnh mẽ như là mã hóa file, folder … trên tất cả các định dạng.
=>Tải File locker về máy tính.
HƯỚNG DẪN SỬ DỤNG FOLDER LOCK
Bước 1: Tải và cài đặt phần mềm. Nếu chưa có phần mềm bạn có thể tải phiên bản mới nhất của Folder Lock tại đây.
Bước 2: Cài đặt phần mềm: Khá đơn giản, bạn chỉ cần nhấn Next và làm theo các bước hướng dẫn là được.
Bước 3: Sau khi tải và cài đặt xong, mở phần mềm lên thì bạn sẽ thấy giao diện như sau:
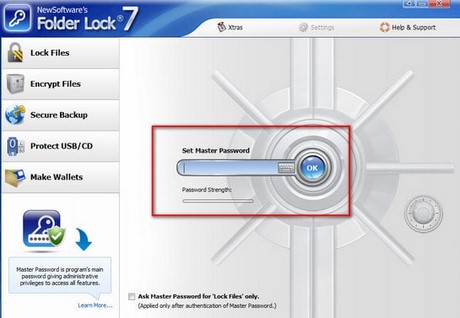
Bước 4: Tại ô Set Master Password, bạn nhập vào đó password mà bạn muốn tạo rồi ấn OK. Phần mềm sẽ bắt bạn nhập pass thêm 1 lần nữa để xác nhận.
Sau khi đã cài xong pass, bạn click vào Add, chọn Add Folder nếu muốn khóa cả thư mục, Add File nếu muốn khóa file.
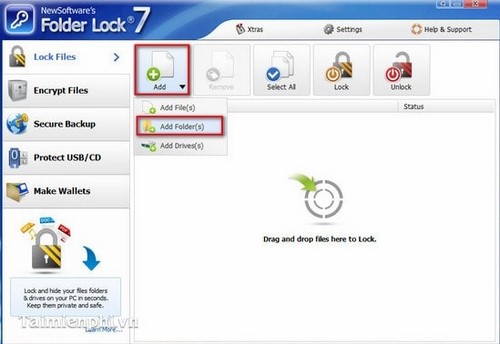
Bước 5: Bạn chọn thư mục cần khóa rồi OK

Bước 6: Khi đã có xuất hiện chữ Locked ở bên cạnh thư mục thì chứng tỏ thư mục đã được khóa

Lần sau nếu muốn truy cập vào thư mục đã khóa thì bạn chỉ việc vào phần mềm Folder Locker,click vào thư mục trong danh sách là được. Còn nếu không muốn khóa nữa thì bạn click vào Unlock là được

https://thuthuat.taimienphi.vn/cai-pass-cho-folder-987n.aspx
Như vậy trên đây chúng tôi đã giới thiệu và hướng dẫn các bạn cách cài pass cho Folder với những phần mềm tốt nhất được đánh giá cao hiện nay bởi đông đảo người sử dụng. Nhờ đó bạn có thể bảo vệ tài liệu quan trọng trên máy tính nhằm tránh tình trạng ăn cắp, truy cập trái phép bởi người khác.