Secure Folder có khả năng khóa các folder, thư mục trên máy tính. Bạn chỉ có thể truy cập vào các dữ liệu nếu nhập đúng mật khẩu. Đây được xem là một trong những phương pháp bảo vệ dữ liệu trên máy tính tuyệt vời.
Để sử dụng phần mềm Secure Folder khóa thư mục trên máy tính hiệu quả, bạn cần biết cách cài đặt tiện ích này đúng cách. Bài viết dưới đây của Taimienphi.vn sẽ hướng dẫn các bạn thực hiện điều này, cùng theo dõi nhé.

Những nội dung chính được trình bày trong bài viết
- Cách cài Secure Folder trên máy tính
- Hướng dẫn sử dụng Secure Folder khóa thư mục
- Cách cài Secure Folder trên máy tính
Yêu cầu hệ thống:
- Bạn nên cài phần mềm trên máy tính dùng hệ điều hành Windows XP/Vista/7.
Bước 1: Tải phiên bản mới nhất của Secure Folder tại đây: download Secure Folder
Bước 2: Mở thư mục chứa file cài đặt phần mềm: secure-folder_76 (Đây là thư mục nén, bạn cần giải nén để tiến hành cài đặt)
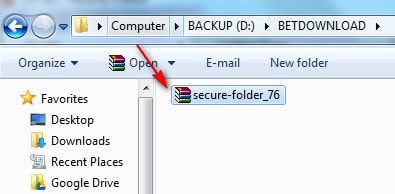
Bước 3: Giải nén thư mục secure-folder_76, click vào Setup để tiến hành cài đặt

Bước 4: Nhấn Next để bắt đầu quá trình cài đặt

Bước 5: Tích chọn I accept the agreement và nhấp Next

Bước 6: Thay đổi thư mục chứa file cài đặt bằng cách click vào Browse (Bạn có thể để đường dẫn lưu file mặc định)
Nhấn Next

Bước 7: Nhấn Next

Bước 8: Tích chọn Create a desktop icon nếu muốn tạo icon của phần mềm ở ngoài màn hình desktop, nhấn Next

Bước 9: Nhấp Install để bắt đầu quá trình cài đặt

Bước 10: Quá trình cài đặt kết thúc. Nhấn Finish

Và đây là giao diện của chương trình

- Hướng dẫn sử dụng Secure Folder khóa thư mục
Bước 1: Trên cửa sổ chương trình bạn điền đầy đủ thông tin:
- Password: Mật khẩu khóa thư mục.
- Recovery Email: Địa chỉ email
- Password Hint: Mật khẩu ẩn
Nhấp Set để bắt đầu thực hiện quá trình khóa thư mục

Bước 2: Cửa sổ chương trình hiện ra cho bạn thêm các folder cần khóa bằng cách click Add ( Có thể lựa chọn nhiều thư mục). Trong cửa sổ mới hiện ra bạn chọn thư mục cần khóa trên máy tính và nhấp OK

Bước 3: Xuất hiện 3 chế độ khóa thư mục cho bạn chọn:
- Lock: Khóa thư mục
- Hide: Ẩn thư mục
- Encrypt: Mã hóa thư mục
Ở đây Taimienphi chọncả 3, Nhấp Secure để hoàn tất

- Và thư mục bị khóa có biểu tượng như sau

https://thuthuat.taimienphi.vn/cai-dat-secure-folder-1098n.aspx
Trên đây chúng tôi đã hướng dẫn các bạn cách cài đặt và sử dụng Secure Folder khóa thư mục trên máy tính, nhờ đó bạn có thể sử dụng phần mềm để khóa thư mục, folder trên máy tính nhằm tránh bị người dùng khác truy cập trái phép.