Bạn có nhiều dữ liệu quan trọng không muốn người khác xem trên máy tính. Vậy làm thế nào để bảo vệ các dữ liệu đó? Bài viết dưới đây Taimienphi.vn sẽ hướng dẫn các bạn cách đặt mật khẩu cho Folder bằng Protected Folder.
Protected Folder là phần mềm bảo vệ thư mục và tập tin của bạn, nó cho phép bạn thiết lập mật khẩu, giấu.. những thư mục và tập tin quan trọng, do đó người lạ sẽ không xâm nhập và xem được thư mục, tập tin đó.

Hướng dẫn cách Tạo mật khẩu cho Folder bằng Protected Folder
Bước 1: Trước tiên, bạn cần tải và cài đặt Protected Folder trên máy tính.
- Bạn có thể tải phiên bản mới nhất của Protected Folder tại đây.
Bước 2: Giao diện chương trình sau khi cài đặt xong.
- Ở đây, bạn tiến hành thiết lập mật khẩu và xác nhận mật khẩu để sử dụng sau đó nhấn OK.
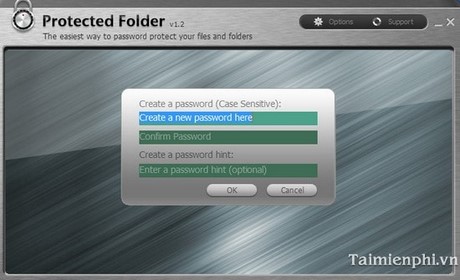
Bước 3: Cửa sổ mới hiện ra bạn nhấn vào tùy chọn Add

Bước 4: Tại đây, bạn tiến hành thêm file, thư mục muốn được bảo vệ bằng cách dẫn đến nơi chứa Files sau đó nhấn Add tiếp theo nhấn OK để xác nhận

Bước 5: Chương trình sẽ ẩn đi nhưng thư mục, files được chọn bạn có thể thay đổi cách bảo vệ file, thư mục bằng cách nhấn vào Options ở giao diện chính chương trình

Từ đây bạn có thể tắt/bật các cách, các cơ chế bảo vệ

- Hide: Các thư mục, files Sẽ tự động được ẩn
- Deny Read Access: Thư mục, files vẫn hiển thị nhưng không cho người khác đọc, sao chép
- Deny Write Access: Người khác không thể xóa, đọc thay đổi nội dung của file, thư mục
Bây giờ khi mở files, thư mục đã được bảo vệ bởi Protected Folder sẽ không mở được.


Bước 6: Hủy bảo vệ mở khóa để sử dụng dữ liệu đã bảo vệ.
Tại giao diện chương trình bạn nhấn chuột vào files, thư mục muốn mở khóa sau đó chọn Unlock

https://thuthuat.taimienphi.vn/tao-mat-khau-cho-folder-bang-protected-folder-1791n.aspx
Chúng tôi vừa hướng dẫn các bạn các thao tác để tạo mật khẩu cho Folder bằng Protected Folder, việc làm này sẽ giúp bạn bảo vệ dữ liệu đồng thời tránh khỏi sự xâm nhập không mong muốn từ người khác.