Ubuntu sở hữu rất nhiều tính năng bảo mật cao cấp mà người dùng có thể không biết. Chẳng hạn như người dùng LibreOffice có thể mã hóa Files và thư mục trên Ubuntu cực kỳ đơn giản nhưng lại vô cùng bảo mật. Vậy tính năng đó là gì và cách sử dụng nó trên Ubuntu cho các file, folder là như thế nào ?
Nếu như sử dụng quen Ubuntu rồi bạn sẽ thấy trên Ubuntu có rất nhiều thứ tuyệt vời hơn Windows 7, 10 nhiều lần. Tất nhiên chúng ta không đề cập đến game bởi chẳng có hệ điều hành nào thích hợp để chơi game tốt hơn Windows cả. Tuy vậy cách mã hóa Files và thư mục trên Ubuntu thì khác, trên Ubuntu có rất nhiều phương thức bảo mật giúp bạn bảo vệ sự riêng tư của mình một cách tối đa.

Mã hóa Files và thư mục trên Ubuntu
Hướng dẫn mã hóa Files và thư mục trên Ubuntu
Bước 1: Để mã hóa Files và thư mục trên Ubuntu trước tiên chúng ta cần phải cài đặt Gnupg trên Ubuntu đã, download Gnupg tại đây.
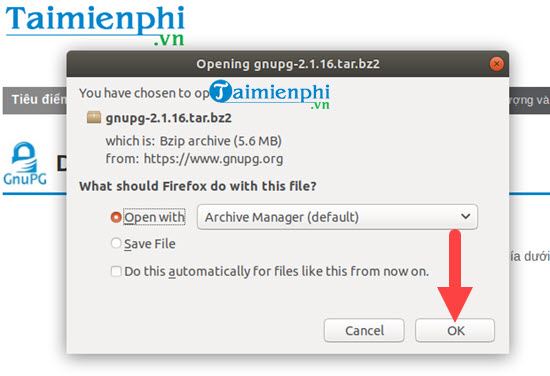
Bước 2: Tiến hành nhấn vào thư mục Gnupg để giải nén nó trên Ubuntu.

Bước 3: Tiếp tục nhấn vào Install để cài đặt phần mềm này trên Ubuntu. Sau khi cài đặt xong bạn có thể đóng nó lại.

Bước 4: Trong trường hợp không cài đặt được Gnupg hãy nhấn tổ hợp phím Ctrl + ALT + T để mở cửa sổ Terminal ra, tại đây bạn gõ: sudo apt install gnupg2

Gõ mật khẩu trước khi xác nhận cài đặt, khi gõ mật khẩu sẽ không hiện ký tự đâu nhé.

Bước 5: Nếu hệ thống có hỏi muốn tiếp tục hay không > hãy nhấn Y rồi enter để tiếp tục cài đặt.

Bước 6: Sau khi cài xong để xem danh sách các phương pháp mã hóa, chạy lệnh dưới đây: gpg2 --version

Thuật tóa AES trong danh sách này là AES128. Bạn có thể lựa chọn thuật toán mã hóa khác làm thuật toán mặc định bằng cách thêm một dòng để cấu hình file mà GnuPG sử dụng khi chạy. File cấu hình được gọi là gpg.conf, nằm trong thư mục ẩn được gọi là .gnupg trong thư mục Home.

Bước 7: Bước tiếp theo bây giờ là chỉnh sửa file cấu hình trong gedit, chạy lệnh dưới đây trong cửa sổ Terminal: gedit -/.gnupg/gpg.conf

Bước 8: Khi mở ra bạn gõ ciphe-algo AES256 rồi save vào.

Bước 9: Bây giờ chúng ta bắt đầu mã hóa Files và thư mục trên Ubuntu, ví dụ mã hóa với file -/Documents/Taimienphi.vn/Taimienphi.vn.txt

>> Hãy gõ lệnh gpg --symmetric --cipher-algo AES256 -/Documents/Taimienphi.vn/Taimienphi.vn.txt

Sau đó nhập 2 lần mật khẩu để xác nhận mật khẩu cho file được mã hóa đó.

Bước 10: Sau khi mã hóa Files và thư mục trên Ubuntu chúng ta có thể thêm mật khẩu cho file mã hóa đó với câu lệnh gpg --symmetric -/Documents/Taimienphi.vn/Taimienphi.vn.txt

Bước 11: Sau đó nhập tiếp mật khẩu vào để hoàn tất quá trình mã hóa Files và thư mục trên Ubuntu.

Vào bên trong thư mục được mã hóa lúc này bạn sẽ thấy có một file nữa xuất hiện có đuôi *gpg tức là việc mã hóa Files và thư mục trên Ubuntu đã hoàn tất.

Bước 12: Để đổi tên cho file mã hóa bạn gõ lệnh gpg -o Taimienphivn.enc --symmetric -/Documents/Taimienphi.vn/Taimienphi.vn.txt
Trong đó > Taimienphivn.enc là tên file mới.
>>Taimienphi.vn.txt là tên file gốc.

Trên đây là toàn bộ thông tin mà người dùng cần biết khi nghiên cứu về mã hóa Files và thư mục trên Ubuntu. Với hướng dẫn mã hóa Files và thư mục trên Ubuntu chúng ta đã có thể tự mình mã hóa được các file theo ý muốn. Và còn rất nhiều các thủ thuật khác chúng tôi muốn chia sẻ với bạn về Ubuntu nhưng Taimienphi.vn xin hẹn các bạn ở các bài viết tiếp theo trên trang Taimienphi.vn.
https://thuthuat.taimienphi.vn/huong-dan-cach-ma-hoa-files-va-thu-muc-tren-ubuntu-32349n.aspx
Với thủ thuật trên thì chúng ta đã biết thêm một cách để mã hóa dữ liệu trong Ubuntu. Quả thực việc mã hóa dữ liệu không đơn giản như Windows nhưng về tính năng bảo mật thì lại không hề thua kém. Một điều lưu ý là bạn đọc phải kiểm tra phiên bản Ubuntu đang sử dụng bởi không phải phiên bản nào cũng hỗ trợ. Để không phải kiểm tra phiên bản Ubuntu thì có một cách khác là luôn cập nhật nó lên phiên bản mới nhất.