Bến hẹn lại lên, cứ 6 tháng một lần Canonical phát hành phiên bản Ubuntu hỗ trợ dài hạn mới. Theo đó hãng vừa phát hành phiên bản Ubutu 18.04 LTS mới. Để kiểm tra phiên bản Ubuntu mà bạn đã cài đặt, tham khảo tiếp bài viết cách kiểm tra phiên bản Ubuntu mà bạn cài đặt dưới đây của Taimienphi.vn
Có 2 cách kiểm tra phiên bản Ubuntu mà bạn cài đặt, cách thứ nhất là thông qua cửa sổ cài đặt đồ họa trên máy tính hoặc cách thứ 2 là chạy các lệnh trên cửa sổ Terminal. Tham khảo chi tiết 2 cách kiểm tra phiên bản Ubuntu mà bạn cài đặt trong bài viết dưới đây của Taimienphi.vn.

Cách kiểm tra phiên bản Ubuntu mà bạn cài đặt
Trên GNOME Shell
Nếu đang sử dụng GNOME Shell, đầu tiên click chọn biểu tượng nằm ở góc trên cùng bên phải màn hình, sau đó click chọn biểu tượng Settings (cài đặt) như hình dưới đây.
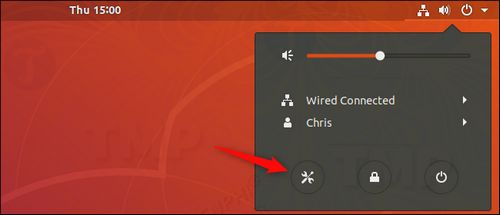
Trên cửa sổ tiếp theo, cuộn xuống dưới danh sách tìm và chọn tùy chọn Details.

Trang About sẽ hiển thị danh sách phiên bản Ubuntu mà bạn đang sử dụng.

Trên Unity
Nếu đang chạy Unity, bạn click chọn biểu tượng hình răng cưa nằm góc trên cùng bên phải màn hình desktop, tìm và chọn tùy chọn System Settings.

Tiếp theo trên cửa sổ System Settings, click chọn biểu tượng Details trong mục System.

Trang Overview sẽ hiển thị phiên bản Ubuntu mà bạn đang sử dụng.

Cách kiểm tra phiên bản Ubuntu mà bạn cài đặt trên Terminal
Ngoài còn một cách kiểm tra phiên bản Ubuntu mà bạn cài đặt bằng cách sử dụng Terminal. Lệnh này hoạt động trên các phiên bản Ubuntu thay thế như Ubuntu MATE, Xubuntu, Kubuntu và Lubuntu. Lệnh cũng hoạt động nếu bạn đang sử dụng môi trường tiện ích dòng lệnh không có card đồ họa, giống như trên máy chủ Ubuntu.
Đầu tiên mở cửa sổ Terminal từ menu Applications, sau đó nhập lệnh dưới đây vào rồi nhấn Enter:
lsb_release -a

Không giống như khi sử dụng giao diện đồ họa, lệnh trên sẽ hiển thị số phiên bản Ubuntu mà bạn cài đặt trong khung Description (nếu có). Ví dụ, nếu đang chạy Ubuntu 16.04.3 LTS, khi chạy lệnh, bạn sẽ nhìn thấy Ubuntu 16.04.3 LTS. Nếu sử dụng giao diện đồ họa, bạn sẽ chỉ nhìn thấy Ubuntu 16.04 LTS.

Bài viết trên đây Taimienphi.vn vừa hướng dẫn bạn cách kiểm tra phiên bản Ubuntu mà bạn cài đặt. Bằng cách này bạn có thể kiểm tra xem phiên bản mình đang cài đặt là phiên ban nào, đã phải biên bản mới nhất hay chưa. Để cài đặt các bản cập nhật mới nhất, bạn sử dụng công cụ Software Updater hoặc thông qua lệnh apt để tải và cài đặt phiên bản mới nhất. Trường hợp dùng Windows 10, bạn xem cách kiểm tra phiên bản Windows 10 tại đây.
https://thuthuat.taimienphi.vn/cach-kiem-tra-phien-ban-ubuntu-ma-ban-cai-dat-35037n.aspx
Bên cạnh hướng dẫn trên, bạn có thể tìm hiểu thêm những bài viết, thủ thuật khác trên hệ điều hành Ubuntu từ Taimienphi.vn như cách tắt Ubuntu nhanh, các phím tắt Ubuntu,....