Thay vì phải sử dụng ổ đĩa hay các cách thủ công khác để có thể cài Ubuntu các phiên bản từ USB thì nay chúng ta có thể sử dụng chính chiếc USB của mình để làm việc đó, với cách cài Ubuntu các phiên bản từ USB sẽ cho bạn thấy công việc này đơn giản và hiệu quả như thế nào.
Cài Ubuntu các phiên bản từ USB không phải là một thủ thuật nào đó quá mới lạ bởi cach cài Windows hay cài Windows 10 từ USB đã có từ lâu, việc cài Windows 10 từ USB hay cài Ubuntu các phiên bản từ USB rất tiện lợi cho việc di chuyển và sử dụng khi cần thiết. Nếu nó đã tiện như vậy thì tại sao bạn không tự mình tạo 1 bộ cài Ubuntu hay Windows để sử dụng khi cần thiết.

Cách cài Ubuntu các phiên bản từ USB
Công cụ cần thiết:
- Một chiếc USB có dung lượng tối thiêu 4GB, 8GB càng tốt.
- Phần mềm Universal USB Installer để cài đặt, tải Universal USB Installer tại đây.
- Ubuntu phiên bản mới nhất, download Ubuntu tại đây.
Bước 1: Đầu tiên ta tiến hành mở Universal USB Installer sau khi tải về, phần mềm này không yêu cầu bạn cài đặt do đó bạn chỉ cần mở bình thường lên rồi nhấn vào I Agree để đồng ý.
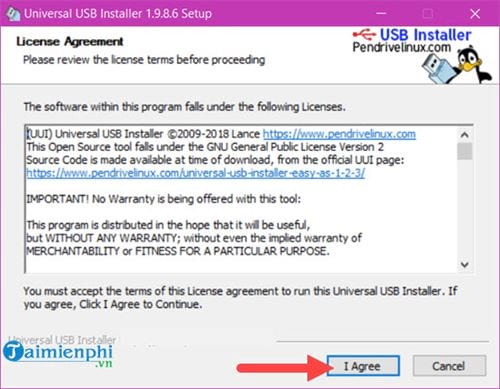
Bước 2: Ngay tại đây giao diện của Universal USB Installer sẽ xuất hiện, Tại phần Step 1 hãy lựa chọn là Ubuntu và sang Step 2 hãy nhấn vào Browse.

Bước 3: Tại đây bạn hãy lựa chọn file Ubuntu đã tải theo link ở trên rồi nhấn Open để mở file đó.

Bước 4: Như vậy việc chọn file Ubuntu cho Step 2 đã xong, giờ sáng Step 3 bạn chỉ cần chọn USB được sử dụng để cài Ubuntu và format nó ở định dạng FAT 32 nhé.

Sau khi lựa chọn mọi công cụ xong bạn chỉ cần nhấn vào Create để tiến hành cài Ubuntu các phiên bản từ USB.
Bước 5: Tuy nhiên hệ thống sẽ phải hỏi lại bạn biết về việc cài Ubuntu các phiên bản từ USB sẽ làm mất dữ liệu và các bước cài đặt. Nhấn vào Yes để đồng ý và tiến hành cài Ubuntu các phiên bản từ USB.

Quá trình này sẽ diễn ra vào khoảng 10 đến 15 phút vì thế bạn không được phép tắt phần mềm hay rút USB ra khỏi máy tính.

Ngoài ra nó cũng phụ thuộc vào file Ubuntu mà bạn tải về nặng như thế nào.

Bước 6: Sau khi có thông báo Process is Complete tức là công việc cài Ubuntu các phiên bản từ USB đã hoàn thành. Đóng cửa sổ và bắt đầu cài Ubuntu các phiên bản từ USB thôi.

Bước cuối cùng mà bạn cần làm là thử khởi động lại máy và tiến hành cài đặt Ubuntu với hướng dẫn cài Ubuntu các phiên bản từ USB đã thực hiện ở trên. Bạn sẽ thấy được kết quả mà mình vừa làm ở trên, sự tiện lợi khi sử dụng USB để cài Ubuntu.
https://thuthuat.taimienphi.vn/cach-cai-ubuntu-cac-phien-ban-tu-usb-37185n.aspx
Ubuntu là hệ điều hành mã nguồn mở của Linux, có rất nhiều thủ thuật xung quanh nó mà người dùng chưa thể nào nắm bắt được hết. Chẳng hạn như cài đặt Photoshop trên Ubuntu bạn đã biết chưa, làm thế nào để chạy Photoshop trên Ubuntu ? Với hướng dẫn cài Photoshop trên Ubuntu sẽ cho bạn biết cách thực hiện.