Các bước tạo USB Boot Ubuntu trên máy tính cũng giống như tạo USB boot trên Windows vậy. Giúp người dùng có thể chủ động tạo hệ điều hành Ubuntu ở bất cứ đâu chỉ với chiếc USB. Hướng dẫn sau đây sẽ giúp bạn tạo USB Boot Ubuntu trên máy tính.
Cách tạo USB Boot Ubuntu trên máy tính giống như cách tạo USB boot Win 10 vậy. Tuy nhiên chúng ta phải sử dụng một phần mềm, công cụ khác để có thể tạo USB Boot Ubuntu trên máy tính. Có rất nhiều công cụ khác nhau để tạo USB boot Win 10 nhưng còn với Ubuntu thì sao, chúng ta sẽ sử dụng phần mềm nào ?

Có rất nhiều phần mềm, công cụ để tạo USB Boot Ubuntu trên máy tính và trong bài viết này Taimienphi.vn sẽ giới thiệu đế bạn đọc một phần mềm rất đa năng và giúp bạn có thể tạo USB Boot Ubuntu trên máy tính trong thời gian ngắn chỉ với vài thao tác cơ bản. Cùng theo hướng dẫn dưới đây để biết cách tạo USB Boot Ubuntu trên máy tính.
Cách tạo USB Boot Ubuntu trên máy tính.
Công cụ cần chuẩn bị khi cài:
- Một USB có dung lượng tối thiểu 4GB.
- Phần mềm Uiversal USB Installer giúp tọ USB boot, tải Universal USB Installertại đây.
- Hệ điều hanh Ubuntu phiên bản mới nhất, tải Ubuntutại đây.
Bước 1: Đầu tiên bạn hãy cắm USB vào máy tính sau đó mở phần mềm Universal USB Installer lên và nhấn vào I Agree.
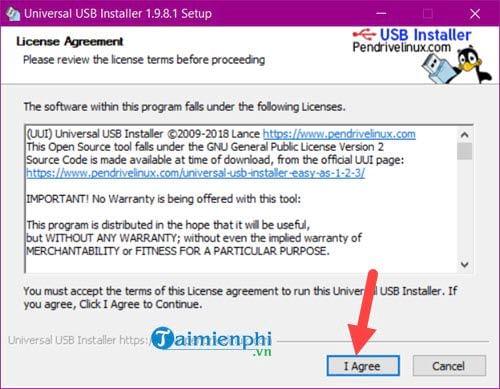
Bước 2: Tiếp sau đó bạn lựa chọn hệ điều hành cần cài là Ubuntu rồi nhấn vào phân Browse.

Lựa chọn đến file hệ điều hành Ubuntu rồi nhấn vào Open để mở.

Bước 3: Sau đó lựa chọn ổ USB (là ổ H trong hình) rồi tích vào We will Fat32 Format rồi nhấn vào Create để tạo USB Boot Ubuntu trên máy tính.

Một thông báo cảnh báo bạn về việc format toàn bộ dữ liệu hiện lên, ở đây bạn chỉ cần nhấn vào Yes để xác nhận.

Sau thao tác này bạn sẽ phải đợi Uiversal USB Installer nạp dữ liệu vào, giai đoạn này sẽ mất khoảng 5 phút.

Bước 4: Đợi có thông báo Copy Done, Process is Complete bạn chỉ cần nhấn Close vì việc tạo USB Boot Ubuntu trên máy tính đã hoàn tất.

Bước 5: Sau đó bạn chỉ cần khởi động lại máy tính và lựa chọn USB boot Ubuntu để cài đặt.

Cuối cùng bạn chỉ cần nhấn vào Install Ubuntu và tiến hành cài đặt sau khi đã tạo USB Boot Ubuntu trên máy tính.

https://thuthuat.taimienphi.vn/cach-tao-usb-boot-ubuntu-tren-may-tinh-windows-32350n.aspx
Như vậy chúng ta vừa hoàn thành xong cách tạo USB Boot Ubuntu trên máy tính. Với phần mềm Universal USB Installer không chỉ giúp bạn tạo USB Boot Ubuntu trên máy tính mà còn áp dụng cho rất nhiều các hệ điều hành khác như Windows 10, 8 hay Windows 7 hiện nay mà bạn có thể áp dụng.