Bạn có thể không tin nhưng chúng ta hoàn toàn có thể cài đặt Photoshop trên Ubuntu, Linux một cách dễ dàng theo một phương thức đặt biệt. Mặc dù việc cài đặt Photoshop trên Ubuntu, Linux không dề đơn giản như trên Windows hay Mac nhưng với những ai thường xuyên sử dụng Ubuntu thì đây cũng có thể là một giải pháp hay.
Trong bài viết này Taimienphi.vn sẽ hướng dẫn các bạn cách để cài đặt Photoshop trên Ubuntu, Linux. Một phần mềm đồ họa được sử dụng rất nhiều trên các hệ điều hành Windows hay Mac OS và nay nó đã có thể cài đặt Photoshop trên Ubuntu, Linux.

Như chúng ta đã biết rằng Ubuntu không hề giống các hệ điều hành trên bởi cách thức cài đặt của mình có phần bảo mật, đây là cơ chế đặc chưng của Linux mà ai đã từng sử dụng cũng đã biết. Trong một bài viết trước đây chúng tôi đã từng hướng dẫn bạn cách cài VLC trên Ubuntu giúp người dùng có thêm một công cụ đắc lực trong việc đọc cái video. Và để cài VLC trên Ubuntu cũng không hề đơn giản. Tương tự như bài viết này, hãy chú ý theo dõi từng bước của Taimienphi.vn để biết cách cài đặt Photoshop trên Ubuntu, Linux.
Hướng dẫn cài đặt Photoshop trên Ubuntu, Linux
Bước 1: Để cài đặt Photoshop trên Ubuntu, Linux bạn cần phải cài playonlinux trước tiên, để làm vậy hãy mở Terminal bằng tổ hợp phím Ctrl + Alt + T. sau đó nhập dòng lệnh sau:
wget -q "http://deb.playonlinux.com/public.gpg" -O- | sudo apt-key add -
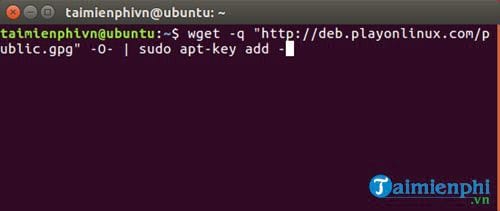
Tiếp theo đó hãy nhập mật khẩu máy tính vào, lưu ý là mật khẩu không hiển thị khi bạn gõ.

Bước 2: Sau khi xong xuôi dòng lệnh thứ nhất bạn tiến hành nhập tiếp dòng lệnh sau:
sudo wget http://deb.playonlinux.com/playonlinux_saucy.list -O /etc/apt/sources.list.d/playonlinux.list

Lại nhập mật khẩu máy tính nếu như được yêu cầu nhập.

Bước 3: Tiếp theo đó bạn nhập câu lệnh để tiến hành update quen thuộc:
sudo apt-get update.

Bước 4: Đợi cho lệnh update trên hoàn tất bạn gõ câu lệnh cuối để tiến hành cài đặt playonlinux trước khi cài đặt Photoshop trên Ubuntu, Linux.
sudo apt-get install playonlinux.

Bước 5: Sau đó bạn mở playonlinux lên rồi nhấn vào Run để tiến hành cài đặt Photoshop trên Ubuntu, Linux.

Bước 6: Trong giao diện của playonlinux bạn lựa chọn Photoshop cs6 rồi nhấn vào Install để cài đặt.

Bước 7: Một cửa sổ chào mừng hiện lên, nhấn vào next để tiếp tục.

Bước 8: Nhấn vào Browse rồi chỏ đến file setup trong thư mục Photoshop đã tải về.

Sau đó nhấn vào next để cài đặt Photoshop trên Ubuntu, Linux.

Bước 9: Một bảng thông báo nữa hiện ra, tại đây bạn chỉ cần lựa chọn Next.

Tiếp tục nhấn Next cho đến khi cài đặt Photoshop thì thôi.

Bước 10: Đợi hệ thống cài đặt xong là bạn đã có thể mở Photoshop lên và sử dụng như bình thường được rồi.

Như vậy là chúng ta đã hoàn tất thủ thuật cài đặt Photoshop trên Ubuntu, Linux. Với việc cài đặt được Photoshop lên trên Ubuntu sẽ có thêm lựa chọn cho người sử dụng hệ điều hành Ubuntu này, nhất là khi hệ điều hành này nổi tiếng là khá khép kín với các phần mềm hiện nay.
https://thuthuat.taimienphi.vn/cai-dat-photoshop-tren-ubuntu-linux-34685n.aspx
Nếu như bạn đã cài đặt Photoshop trên Ubuntu, Linux được rồi, đừng quên tham khảo các phím tắt Photoshop nhé bởi phiên bản Photoshop trên Ubuntu có cách sử dụng giống với Windows. Do đó để sử dụng thành thạo Photoshop trên Ubuntu thì việc biết được các phím tắt Photoshoplà vô cùng cần thiết.