EFS hay còn gọi là Hệ thông tệp mã hóa Encrypting File System bắt đầu được tích hợp từ những phiên bản Windows 8 cho phép chúng ta mã hóa file dữ liệu dạng mật khẩu ngăn chặn sự tò mò của người ngoài vào máy mình sử dụng. Tất nhiên EFS vẫn được tích hợp theo các phiên bản Windows 10. Và Taimienphi.vn sẽ hướng dẫn các bạn cách dùng EFS mã hóa file, thư mục trong Windows 10.
Bảo mật các tập tin, các dạng file luôn là vấn đề được quan tâm hàng đầu, nhất là khi sinh hoạt và làm việc trong môi trường phức tạp thì việc má hóa là vô cùng cần thiết. Ngoài những tính năng cho sẵn trong windows ra bạn có thể sử dụng những phần mềm đến từ hãng thứ 3 như Security Plus hay Hide Folders, và Hide Folder là cái tên quá quen thuộc đối với những ai thường xuyên phải bảo mật cho các file của mình.

Trở lại với bài viết, EFS là công cụ có sẵn trong hệ điều hành Windows 10 và với vài thao tác cơ bản bạn có thể kích hoạt nó cũng như bảo vệ file cho máy của bạn, Taimienphi.vn cũng đã từng giới thiệu đến các bạn cách đặt mật khẩu folder không dùng phần mềm, bạn cũng có thể áp dụng các đó và ngoài ra cả cách trong bài viết này nữa, chú ý theo dõi Taimienphi.vn nhé.
Cách dùng EFS mã hóa file, thư mục trong Windows 10
Bước 1: Chọn 1 folder chứa các file dữ liệu bất kì, click chuột phải chọn Properties.
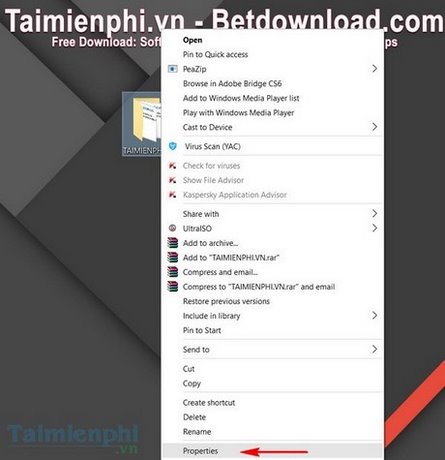
Bước 2: Click tiếp vào Advanced.

Bước 3: Đánh dấu tích vào Encrypt contents to secure data rồi OK.

Bước 4: Ấn chọn dòng thứ hai rồi OK.

Bước 5: Ngay lúc này sẽ có thông báo hiện lên góc phải màn hình, bạn có thể click vào luôn nhé.

Bước 6: Click chọn tiếp Back up now.

Bước 7: Bấm Next để tiếp tục.

Bước 8: Tích vào Include all và Export all rồi Next để tiếp tục.

Bước 9: Đặt mật khẩu cho Folder.

Bước 10: Chọn nơi cất dấu file mở cho Folder .

Bước 11: Đến bước này bạn chỉ việc bấm Finish và mọi thứ sẽ hoàn tất trong giây lát.

https://thuthuat.taimienphi.vn/dung-efs-ma-hoa-file-thu-muc-trong-windows-10-5642n.aspx
Như vậy với những thao tác trên bạn đã hoàn tất việc mã hóa file vô cùng an toàn mà người ngoài không thể động vào nếu như không có mật khẩu của bạn. Hy vọng bài viết giúp ích được cho bạn. Ngoài việc mã hóa các file trên máy tính ra, bạn cũng có thể mã hóa USB bằng Bitlocker trên Window 10, một tính năng mặc định mà bạn nên biết nhé.