Có một số thư mục và file Windows mặc định mà bạn không thể xóa được. Nếu xóa các thư mục và file này có thể gây ra nhiều vấn đề trên hệ thống, chẳng hạn như hệ thống không ổn định, mất dữ liệu, hoặc có thể gây ra nhiều vấn đề nghiêm trọng khác. Vì vậy đừng dại gì động vào 5 thư mục và file Windows mặc định này.
Ngoài các file và thư mục cá nhân của bạn, Windows cũng chiếm một khoảng không gian trống không phải là nhỏ trên hệ thống. Nếu đào sâu một chút bạn có thể tìm thấy thư mục và các file cứng đầu trên Windows ẩn có thể xóa an toàn. Tuy nhiên, trên Windows cũng có những thư mục "bất khả xâm phạm" mà nếu như bạn cố gắng xóa file cứng đầu này, bạn sẽ gặp phải những vấn đề không nhỏ liên quan đến hệ thống, bài viết đừng dại gì động vào 5 thư mục và file Windows mặc định này sẽ chỉ ra cho bạn những thư mục mà bạn không nên chỉnh sửa, xoá bỏ nếu không có kinh nghiệm.

Đừng dại gì động vào 5 thư mục và file Windows mặc định này
1. Program Files và Program Files (x86)
Nằm trong đường dẫn C:\Program Files và C:\Program Files (x86)
Bất cứ khi nào cài đặt phần mềm, bạn sẽ phải mở và chạy file EXE để bắt đầu quá trình cài đặt (trường hợp nếu bạn sử dụng ứng dụng portable thì không cần). Trong quá trình cài đặt, ứng dụng tự tạo một mục trong thư mục Program Files, thêm các giá trị (value) Registry và thực hiện các tác vụ cần thiết khác để có thể hoạt động đúng cách trên hệ thống. Vì vậy nếu truy cập thư mục Program Files, bạn sẽ tìm thấy hầu hết các chương trình mà mình đã cài đặt.
Ngoại trừ một số trường hợp hiếm hoi, còn không bạn sẽ không bao giờ phải “động” đến các dữ liệu của chương trình trong các thư mục này. Các thư mục Program Files và Program Files (x86) chứa các file DLL và các thông tin cấu hình khác mà chương trình yêu cầu để có thể hoạt động.
Nếu một ứng dụng bị lỗi, bạn có thể gỡ bỏ cài đặt ứng dụng đó và sau đó cài đặt lại. Để gỡ bỏ cài đặt một số phần mềm, ứng dụng đúng cách bạn phải gỡ bỏ các cài đặt thông qua menu Programs and Features trên Control Panel hoặc sử dụng các ứng dụng của bên thứ 3.
Việc xóa thư mục của ứng dụng trong Program Files sẽ không xóa các tham chiếu khác của ứng dụng trên hệ thống, vì vậy bạn không gỡ bỏ hoàn toàn các cài đặt được. Trên macOS thì hoàn toàn khác, người dùng có thể gỡ bỏ hoàn toàn cài đặt các ứng dụng bằng cách kéo ứng dụng vào Trash (thùng rác).
Nếu đang sử dụng phiên bản Windows 32-bit, bạn chỉ có thể cài đặt được các phần mềm 32-bit và do đó bạn chỉ một thư mục Program Files. Trên phiên bản Windows 64-bit, bạn sẽ nhìn thấy thêm một thư mục Program Files (x86) bổ sung. Máy tính của bạn lưu trữ các phần mềm 32-bit tại thư mục Program Files (x86) và phần mềm tương thích 64-bit dược lưu trữ trong thư mục Program Files.
2. System32
Nằm trong đường dẫn C:\Windows\System32
Hầu như tất cả mọi thứ trong hệ thống nằm trong thư mục C:\Windows, tuy nhiên thư mục System32 cũng khá quan trọng và đặc biệt. Thư mục System32 là nơi chứa hàng trăm các file DLL cần thiết để máy tính hoạt động đúng cách. Nhiều trường hợp bị lỗi, thiểu file DLL, bạn tham khảo cách sửa lỗi thiếu file DLL tại đây
Một số ví dụ chẳng hạn như dịch vụ xử lý âm thanh trên máy tính, các file cần thiết để khởi động vào Windows, các tài nguyên để font chữ hiển thị chính xác, … . Ngoài ra thư mục System32 cũng chứa các file thực thi các chương trình Windows mặc định. Chẳng hạn như calc.exe để mở máy tính (Calculator), và MSPaint.exe để mở Microsoft Paint.
Tất nhiên chẳng có lý do nào để bạn truy cập và tìm hiểu thư mục System32. Tuy nhiên có rất nhiều chủ đề xoay quanh thư mục này, một số người dùng mới làm quen với Windows cho rằng System32 là virus, và một số thì cho rằng xóa thư mục này có thể tăng tốc máy tính của họ.
Rõ ràng System32 là thư mục quan trọng để Windows có thể hoạt động đúng cách, nếu xóa thư mục này đồng nghĩa với việc bạn sẽ phải cài đặt lại Windows.
3. Page File
Nằm trong đường dẫn C:\pagefile.sys (Lưu ý: bạn sẽ không nhìn thấy file này trừ khi truy cập File Explorer Options =>View và bỏ tích tùy chọn Hide protected operating system files).
Nhiều bạn nhìn thấy Pagefile.sys và đặt ra câu hỏi không biết Pagefile.sys là định dạng gì? có xóa được hay là không, để tìm hiểu kỹ hơn về nó, bạn tham khảo bài viết về Pagefile.sys ở đây
Random Access Memory hay còn gọi là RAM có nhiệm vụ lưu trữ thông tin dữ liệu tạm thời. Khi mở một tài liệu Word, tài liệu đó sẽ được lưu trong RAM để truy cập nhanh hơn. Đây là lý do tại sao dung lượng RAM càng lớn cho phép bạn chạy nhiều chương trình đồng thời.
Nếu dung lượng RAM vật lý của bạn đã bị “đầy’, Windows sẽ sử dụng page file hoặc swap file. Đây là một phần dành riêng cho ổ cứng, hoạt động tương tự như RAM. Nếu máy tính có đủ dung lượng RAM, hiếm khi page file có thể “phát huy” công dụng của mình. Tuy nhiên, việc sử dụng page file sẽ ảnh hưởng đến hiệu năng, vì thông thường ổ cứng chậm hơn RAM nhiều (đặc biệt nếu không có ổ cứng SSD). Trường hợp RAM bị đầy, bạn nên xem xét khả năng nâng cấp RAM cho máy tính của mình, việc nâng cấp RAM vừa giúp cho máy tính chạy ổn định, vừa nâng cao tính hiệu quả công việc, học tập.
Bất cứ khi nào sử dụng công cụ để hiển thị các chương trình, ứng dụng chiếm dụng không gian trên máy tính, bạn sẽ nhận thấy rằng page file chiếm đến vài gigabyte không gian.
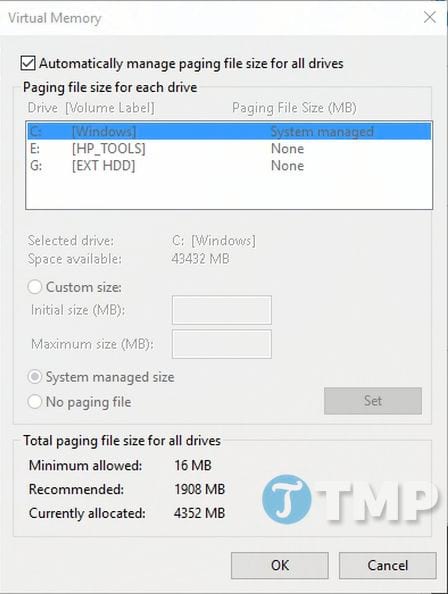
Đừng dại gì động vào 5 thư mục và file Windows mặc định này
Trong trường hợp này bạn có thể bị “cám dỗ” vô hiệu hóa page file để tiết kiệm không gian trống, tuy nhiên đó không phải là giải pháp lý tưởng. Nếu không có page file, RAM của bạn đã “hết” chỗ trống, các chương trình có thể bắt đầu “xung đột” với nhau.
Windows cho phép bạn quản lý bộ nhớ ảo nếu thực sự cần thiết, tuy nhiên trong hầu hết trường hợp bạn nên để hệ điều hành quản lý bộ nhớ ảo tự động. Nếu bạn gặp vấn đề về bộ nhớ, giải pháp là cấy thêm RAM vào hệ thống của bạn.
4. System Volume Information
Nằm trong đường dẫn C:\System Volume Information (thư mục này bị ẩn nếu tùy chọn Hide protected operating system files được đánh tích chọn.)
Thư mục System Volume Information chứa một số chức năng quan trọng của Windows. Trong thực tế, khi bạn cố gắng truy cập thư mục, Windows sẽ hiển thị một thông báo lỗi Access Denied.
Thư mục này chứa các điểm hồi phục hệ thống (System Restore point) mà máy tính của bạn tạo để khôi phục hệ thống về trạng thái trước đó trong trường hợp nếu hệ thống bị lỗi.
Để giảm kích thước thư mục System Volume Information, bạn nhập Restore Point vào khung Search trên Start Menu, sau đó từ danh sách kết quả tìm kiếm click chọn Create a Restore Point.
Trên cửa sổ Create a Restore Point, click chọn ổ C: rồi chọn Configure. Kéo thanh trượt Max Usage đến một điểm nhất định để giảm dung lượng trống mà System Restore sử dụng, tuy nhiên bạn nên cân nhắc điều này cẩn thận vì bạn sẽ có ít lựa chọn hơn trong trường hợp nếu cần khôi phục lại hệ thống trong tương lai.
Ngoài các điểm hồi phục hệ thống, thư mục System Volume Information cũng chứa các dữ liệu mà Windows sử dụng để lập chỉ mục các ổ đĩa của bạn. Nếu không có chỉ mục ổ đĩa, việc tìm kiếm sẽ mất một khoảng thời gian và làm chậm việc thu thập dữ liệu. Ngoài ra thư mục cũng lưu trữ dịch vụ Volume Shadow Copy, dịch vụ cần thiết cho các file sao lưu.
Cũng giống như các thư mục quan trọng ở trên, bạn nên tránh xa và tốt hơn hết là đừng truy cập, đừng động vào và chỉnh sửa thư mục System Volume Information - Windows cần các nội dung trong thư mục System Volume Information để có thể hoạt động đúng cách.
5. WinSxS
Nằm trong đường dẫn C:\Windows\WinSxS
WinSxS là viết tắt của Windows Side By Side, thư mục này được tạo ra để đáp ứng một số yêu cầu để hoạt động trên Windows 9x. Thuật ngữ "DLL Hell" mô tả các vấn đề phát sinh khi các file DLL (dynamic link library) xung đột, bị trùng hoặc phá vỡ.
Để khắc phục sự cố này, Microsoft bắt đầu sử dụng thư mục WinSxS để thu thập nhiều phiên bản của mỗi DLL và tải các phiên bản này theo yêu cầu khi Windows chạy một chương trình. Điều này để làm tăng khả năng tương thích, chẳng hạn như khi một chương trình cần truy cập một DLL cũ, mà DLL cũ đó không còn trên Windows.
Sử dụng Windows càng lâu, thư mục WinSxS càng lớn. Và tất nhiên đừng bao giờ truy cập và xóa bất kỳ các file nào trong thư mục này, thay vào đó sử dụng công cụ Disk Cleanup để dọn sạch các file không cần thiết đi.
Vì một lý do nào đó mà Windows lưu trữ nhiều thư mục ẩn. Với những người dùng ở mức “trung bình” thì lẽ đương nhiên họ chẳng có lý do nào để “động” vào các thư mục này cả. Và thêm nữa Windows cũng cung cấp cách để quản lý các thư mục và file này mà không gây nguy hiểm cho hệ thống của bạn.
Nếu nhìn thấy một file bất kỳ trong một thư mục ẩn mà bạn không biết, tốt nhất nên tra Google để tìm hiểu, đừng tự ý làm gì nếu không bạn sẽ phải đối mặt với nhiều vấn đề phát sinh khác.
Cuối cùng hãy chắc chắn rằng bạn đã nắm trong tay bản sao lưu hệ thống để có thể sử dụng phục hồi hệ thống trong trường hợp nếu trường hợp xấu xảy ra.
https://thuthuat.taimienphi.vn/dung-dai-gi-dong-vao-5-thu-muc-va-file-windows-mac-dinh-nay-25257n.aspx
Program Files và Program Files (x86), System32, Page File, System Volume Information, WinSxS là những thư mục và file Windows quan trọng, Đừng dại gì động vào 5 thư mục và file Windows mặc định này nếu không bạn không thể lường trước được chuyện gì sẽ xảy ra tiếp theo trên hệ thống của mình.