Trong những năm gần đây phương pháp xác thực 2 yếu tố đã dần trở lên phổ biến, giúp bảo vệ tài khoản người dùng trực tuyến an toàn khỏi các cuộc tấn công và truy cập tài khoản trái phép. Trong số các ứng dụng xác thực 2 yếu tố phổ biến không thể không kể đến Google Authenticator. Bài viết dưới đây Taimienphi.vn sẽ hướng dẫn bạn cách sử dụng Google Authenticator trên máy tính Windows.
Vì Google Authenticator chỉ hỗ trợ nền tảng di động, bao gồm Android và iOS, vì vậy người dùng không thể sử dụng ứng dụng trên nền tảng máy tính.
Tuy nhiên các nhà phát triển có thể sử dụng thuật toán phát triển Google Authenticator để phát triển các ứng dụng có thể tạo mật khẩu sử dụng 1 lần giống Google Authenticator nhưng hoạt động trên nền tảng bất kỳ. Và WinAuth là một trong số các ứng dụng như vậy.
Tham khảo tiếp bài viết dưới đây của Taimienphi.vn để tìm hiểu cách sử dụng Google Authenticator trên máy tính Windows thông qua WinAuth.

- Download Google Authenticator cho Android
- Download Google Authenticator cho iPhone
Sử dụng Google Authenticator trên máy tính Windows
WinAuth là ứng dụng mã nguồn mở, đơn giản và không yêu cầu cài đặt, hỗ trợ các ứng dụng xác thực 2 bước như Google Authenticator, Microsoft, Battle.net, ... .
Để tải ứng dụng WinAuth về máy và cài đặt, bạn download WinAuth tại đây.
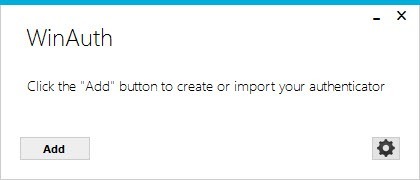
Sau khi tải về, tiến hành giải nén file ZIP và mở ứng dụng.
Để sử dụng Google Authenticator trong WinAuth, click chọn nút Add và chọn tùy chọn Google. Thao tác này để mở cửa sổ cấu hình Google Authenticator. Tại đây nhập khóa chia sẻ mà Google cung cấp để nhận TOTP (mã xác thực 2 yếu tố theo thời gian thực).

Để lấy key bảo mật, truy cập trang cài đặt Google Account, cuộn xuống tìm và kích hoạt xác thực 2 bước. Sau khi kích hoạt xong, click chọn nút Switch to app.

Tiếp theo chọn nút Android và click chọn nút Continue. Thực tế việc lựa chọn tùy chọn nào không quan trọng vì chúng ta không sử dụng các thiết bị di động.

Lúc này trên màn hình sẽ hiển thị một mã vạch mà chúng ta có thể quét. Vì WinAuth không hỗ trợ quét mã vạch, bạn click chọn Can't scan the barcode để nhập key chia sẻ bí mật bằng tay.

Trên cửa sổ này Google sẽ hiển thị key bí mật. Sử dụng chuột để chọn và sao chép key.

Tiếp theo dán key bí mật vào cửa sổ WinAuth, sau đó click chọn nút Verify Authenticator để tạo mật khẩu sử dụng 1 lần trong thời gian thực. Đừng quên thêm 1 tên ý nghĩa cho tài khoản, điều này giúp bạn có thể phân biệt nếu có nhiều tài khoản Google Authenticator.

Sao chép mật khẩu sử dụng 1 lần và dán vào trang cài đặt bảo mật Google, sau đó click chọn nút Verify and Save để xác minh mã được tạo.

Nếu mọi thứ được thực hiện chính xác, Google sẽ hiển thị cửa sổ xác thực để thông báo cho bạn biết. Click chọn nút OK để lưu lại các thay đổi trong tài khoản Google.

Bước tiếp theo quay trở lại cửa sổ WinAuth. Sau khi xác nhận mã được tạo, click chọn nút OK để lưu lại các thay đổi trong ứng dụng WinAuth.
Ngay sau khi click chọn nút OK, WinAuth sẽ mở cửa sổ Protection cho phép người dùng thiết lập mật khẩu để mã hóa các file được lưu bởi ứng dụng. Điều này để ngăn chặn người dùng truy cập trái phép.

Nhập mật khẩu 2 lần, sau đó click chọn nút OK để lưu lại các thay đổi. Ngoài ra người dùng cũng có thể thiết lập WinAuth mã hóa cá file chỉ có thể sử dụng được trên máy tính hiện tại, tuy nhiên việc sử dụng mật khẩu bảo vệ sẽ khả thi hơn nhiều.

Từ giờ bạn có thể sử dụng Google Authenticator trên máy tính Windows của mình thông qua WinAuth.

Bài viết trên đây Taimienphi.vn vừa hướng dẫn bạn cách sử dụng Google Authenticator trên máy tính Windows. Ngoài ra nếu có bất kỳ thắc mắc hoặc câu hỏi nào cần giải đáp, bạn đọc có thể để lại ý kiến của mình trong phần bình luận bên dưới bài viết nhé.
https://thuthuat.taimienphi.vn/su-dung-google-authenticator-tren-may-tinh-windows-45643n.aspx
Ngoài ra bạn nên tìm hiểu thêm cách sử dụng google drive là ứng dụng lưu trữ đám mây phổ biến với dung lượng miễn phí khá lớn, cách sử dụng google drive cũng khá đơn giản, các bạn có thể đọc bài trên Taimienphi.