Google mới phát hành ứng dụng Google Tasks chuyên dụng cho các thiết bị Android và iOS. Tổng quan đánh giá Google Tasks: dễ sử dụng nhưng thiếu một số tính năng. Trong bài viết dưới đây Taimienphi.vn sẽ hướng dẫn bạn cách sử dụng ứng dụng Google Tasks mới cho iOS và Android
Google Tasks có mặt trên thị trường được gần 10 năm nay. Tuy nhiên điểm hạn chế là Google Tasks không có phiên bản ứng dụng di động , và người dùng phải chuyển sang sử dụng các ứng dụng của bên thứ 3 để có thể truy cập các tác vụ của mình trên điện thoại di động hoặc máy tính bảng, hoặc phải sử dụng phiên bản Gmail trên trình duyệt bất kỳ trên thiết bị di động.
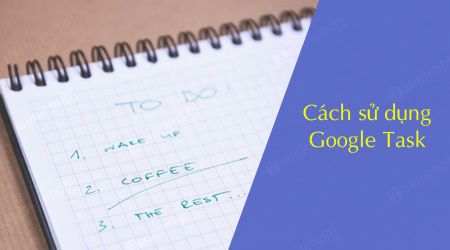
Cuối cùng gã khổng lồ Google cũng phát hành ứng dụng Google Tasks chuyên dụng cho các thiết bị Android và iOS (iPhone, iPad). Tasks hiện có sẵn khu vực riêng ở phía bên phải giao diện Gmail, giao diện cũng bắt mắt hơn so với cửa sổ Tasks trong các phiên bản Gmail trước. Dưới đây Taimienphi.vn sẽ hướng dẫn bạn cách sử dụng ứng dụng Google Tasks mới cho iOS và Android.
Tải về và cài đặt Google Task cho Android tại đây : Download Google Task cho Android
Tải về và cài đặt Google Task cho iPhone tại đây : Download Google Task cho iPhone
Cách thiết lập Google Tasks trên điện thoại Android, iPhone, iOS
Vì đã có tài khoản Google nên việc thiết lập ứng dụng trên các thiết bị di động dễ dàng hơn. Trên iOS, chỉ cần mở ứng dụng, chọn tài khoản Gmail mà bạn muốn liên kết với Tasks và cho phép ứng dụng gửi thông báo về thiết bị.
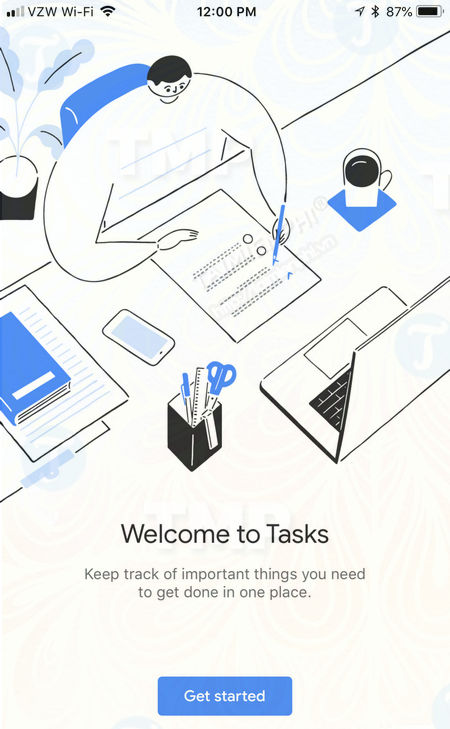
Thêm và đồng bộ các tác vụ đơn giản hơn trong Google Tasks
Giao diện Tasks cho phép người dùng thêm các mục công việc vào các danh sách đơn giản hơn. Ngoài ra Tasks cũng cho phép người dùng bổ sung chi tiết cho từng công việc, quan trọng hơn cả là các chi tiết này sẽ hiển thị trực tiếp trên từng công việc trong danh sách.
Người dùng có thể tạo danh sách các tác vụ không giới hạn bằng cách nhấn chọn biểu tượng hình răng cưa ở góc dưới bên trái giao diện ứng dụng, chọn Create new list (tạo danh sách mới). Màn hình này cũng là nơi để chuyển đổi các tài khoản Gmail khác nhau.
Sau khi đã có danh sách, việc thêm các tác vụ mới đơn giản hơn nhiều, chỉ cần nhấn chọn nút màu xanh Add a new task (thêm một tác vụ mới). Nhập tác vụ vào đó rồi nhấn chọn Save (lưu) để lưu lại tác vụ.

Nếu muốn bổ sung chi tiết cho từng tác vụ, công việc của mình, bạn chỉ cần nhấn chọn biểu tượng dấu cộng, sau đó nhấn chọn tiếp biểu tượng 3 dòng gạch ngang, tại đây bạn có thể thêm mô tả cho tác vụ của mình. Để chỉ định ngày hiển thị nhắc nhở cho tác vụ, bạn nhấn chọn biểu tượng lịch nhỏ.
Sau khi lưu tác vụ, bạn có thể nhấn chọn nó từ danh sách các tác vụ để chỉnh sửa chi tiết, điều chỉnh ngày nhắc nhở hoặc thêm các tiết khác nếu cần.

Để di chuyển giữa các tác vụ trong các danh sách, chỉ cần nhấn chọn menu phía trên tên tác vụ của bạn từ danh sách tác vụ bất kỳ. Tuy nhiên mỗi tác vụ chỉ nằm trong một danh sách, không có cửa sổ đa nhiệm.
Tính năng nào còn thiếu trên Google Tasks?
Mặc dù cách sử dụng ứng dụng Google Tasks mới cho iOS và Android khá dễ dàng, tuy nhiên công cụ của Google vẫn còn thiếu sót một số tính năng hữu ích được tìm thấy trên các ứng dụng quản lý tác vụ khác, bao gồm: thêm vị trí vào tác vụ, thiết lập tác vụ lặp đi lặp lại theo lịch trình cụ thể hoặc ưu tiên tác vụ.
Ngoài ra không thể chỉ định màu sắc cho các tác vụ khác nhau hoặc các biểu tượng nhỏ hiển thị để đề xuất tác vụ khẩn cấp. Thay vào đó người dùng chỉ có thể bổ sung thêm các chi tiết như làm ngay bây giờ hay có thể làm sau vào danh sách tác vụ của mình để phân biệt tác vụ nào cần làm gấp.
Một điểm nữa là người dùng không thể thêm ảnh hoặc video cho tác vụ. Nếu muốn kết hợp đa phương tiện với tác vụ, người dùng có thể chuyển sang sử dụng Google Keep.
Ít nhất thì các tác vụ được chỉ định ngày nhắc nhở sẽ được hiển thị trong lịch Google. Giả sử nếu đã kích hoạt lịch Reminders, bạn chỉ cần click vào biểu tượng 3 dấu chấm bên cạnh lịch và chọn Switch to tasks (chuyển sang các tác vụ).

Việc tạo các tác vụ từ email trên giao diện Gmail mới trên web cũng khá đơn giản: chỉ cần mở Tasks ở phía bên phải thanh sidebar, kéo và thả email bất kỳ. Sau đó bạn có thể chỉnh sửa tên tác vụ và các chi tiết mô tả và email mà bạn đã kéo sẽ liên kết với các tác vụ.

Một lưu ý nhỏ là trên các phiên bản Gmail cho ứng dụng di động người dùng không thể làm được điều này.
https://thuthuat.taimienphi.vn/cach-su-dung-google-tasks-cho-ios-va-android-34613n.aspx
Trên đây Taimienphi.vn vừa hướng dẫn bạn cách sử dụng ứng dụng Google Tasks mới cho iOS và Android. Ngoài ra nếu chưa biết cách cập nhật Gmail mới, bạn có thể tham khảo bài viết cách cập nhật Gmail mới và trở về giao diện Gmail cũ của Taimienphi.vn để biết cách thực hiện nhé.