Ngoài phiên bản Google tài liệu trên web, ứng dụng Google Docs cũng có sẵn cho điện thoại Android, IOS, bạn có thể dễ dàng tải, cài đặt Google Docs xuống hầu hết các thiết bị và sử dụng, dưới đây là cách sử dụng Google tài liệu trên điện thoại, bao gồm tạo tài liệu mới, căn chỉnh, thiết lập tùy chọn font chữ, kích thước chữ, thêm nhận xét,.., mời bạn tham khảo, áp dụng.
Google Docs là ứng dụng miễn phí của Google, nơi người dùng có thể sử dụng để tạo và chỉnh sửa tài liệu trực tuyến theo nhiều định dạng văn bản, công thức toán, bảng biểu, hình ảnh khác nhau, ngoài cách sử dụng trên web, bạn cũng có thể tải Google Docs, cài đặt và sử dụng trên máy tính.

Tải, cài đặt Google Docs, hướng dẫn sử dụng Google Doccunent trên điện thoại
Nếu chưa quen khi sử dụng Google doc trên Android, IOS thì bài viết chia sẻ cách sử dụng Google tài liệu trên điện thoại dưới đây sẽ giúp ích cho bạn.
1. Google tài liệu là gì?
Google tài liệu hay Google Documents (tên viết tắt Google Docs) là ứng dụng cho phép bạn xem, chỉnh sửa tất cả các tài liệu Google của mình khi đang di chuyển. Mọi thay đổi trên tài liệu sẽ được tự động lưu trữ ngay cả khi bạn đang ngoại tuyến.
Mặc dù đã được loại bỏ đi một số tính năng nhất định như thước kẻ, định dạng đầu trang, chân trang,..., và cách trình bày, tuy nhiên, đây vẫn là một công cụ tuyệt vời để bạn xem và chỉnh sửa tài liệu một cách nhanh chóng trên điện thoại.
2. Cách sử dụng Google tài liệu trên điện thoại.
Giao diện của Google Docs trên điện thoại được thiết kế với trình điều hướng đơn giản, thuận tiện khi sử dụng. Chi tiết cách sử dụng một số tính năng cơ bản của Google tài liệu trên điện thoại như sau.
2.1. Tải, cài đặt ứng dụng Google Docs
Bước 1: Tải Google Docs
Để thuận tiện cho việc sử dụng, bạn có thể tải ứng dụng Google Docs trên điện thoại theo link tải dưới đây.
- Tải Google Docs cho Android
- Tải Google Docs cho iPhone
Bước 2: Cài đặt Google Docs
Sau khi bấm vào link tải ở trên, bạn ấn "cài đặt". Sau khi quá trình cài đặt hoàn tất, bạn ấn chọn "mở" để sử dụng ứng dụng Google trên thiết bị.
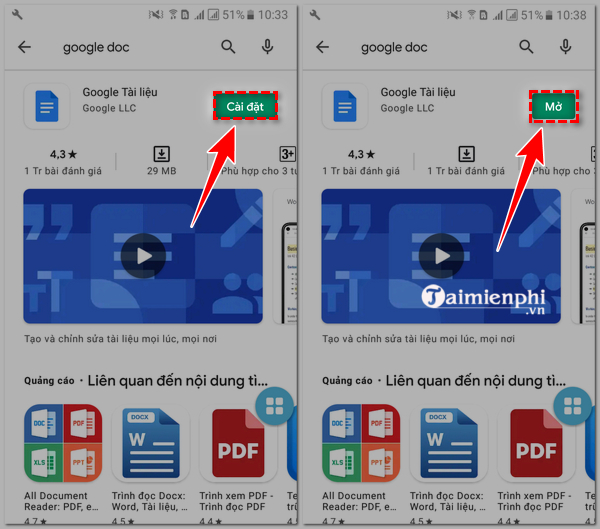
2.2. Cách tạo Google Docs
Sau khi tải và cài đặt ứng dụng, bạn có thể bắt đầu tạo tài liệu mới trên Google Docs. Cụ thể các bước cần thực hiện như sau:
Bước 1: Mở ứng dụng Google Docs trên điện thoại, đăng nhập vào tài khoản Google của bạn.
Bước 2: Ở góc dưới màn hình, ấn vào hình dấu (+) để tạo mới tài liệu Google Docs.

Bước 4: Tiếp theo, bạn có thể chọn mẫu tài liệu có sẵn trên Google tài liệu hoặc tạo tài liệu mới theo định dạng có sẵn.
TH1: Nếu "chọn mẫu", bạn có thể tham khảo và lựa chọn định dạng các mẫu tài liệu có sẵn như mẫu sơ yếu lý lịch, mẫu thư hoặc báo cáo giáo dục, cơ quan,..

TH2: Nếu chọn "tạo tài liệu mới" bạn sẽ được chuyển sang giao diện soạn thảo mặc định trên Google tài liệu và tiến hành nhập liệu theo mong muốn.
Tài liệu vừa tạo sẽ được tự động lưu trên Google Docs. Bạn có thể dễ dàng kích đúp vào file tài liệu trên ứng dụng Google Docs và ấn vào biểu tượng hình chiếc bút ở cuối màn hình để chỉnh sửa.

2.3. Cách soạn thảo văn bản trên Google Docs
Tại giao diện soạn thảo văn bản của Google tài liệu, bạn có thể nhập văn bản, chọn font chữ, màu sắc, thêm tài liệu, bảng biểu vào tài liệu. Cụ thể:
Bước 1: Tại không gian làm việc của Google Docs, bạn có thể soạn thảo văn bản bằng bàn phím từ điện thoại.
Bước 2: Ở trình điều khiển phía trên cùng, bạn sẽ thấy một số tùy chọn cho văn bản của mình như:
- Dấu tích xanh: Cho phép bạn thoát khỏi không gian làm việc trên Google tài liệu sau khi nhập nội dung xong.
- Nút Undo: Hoàn tác, khôi phục lại các thao tác đã thực hiện trước đó.
- Nút Redo: Khôi phục lại những thao tác đã Undo
- Biểu tượng chữ A: Cho phép bạn thiết lập định dạng phông chữ, kiểu chữ, màu chữ, màu cho văn bản. Chuyển sang tính năng đoạn, bạn có thể thiết lập căn chỉnh, giãn dòng cho đoạn văn bản vừa tạo.

- Biểu tượng dấu (+): Cho phép bạn chèn liên kết, nhận xét, hình ảnh, bảng, đánh số cho các trang văn bản hoặc tạo chú thích cuối trang.
- Biểu tượng nhận xét: Xem nhận xét của người dùng khác trên tài liệu này.
Ngoài ra, bạn cũng có thể click vào dấu (...) để thêm các thiết lập tùy chọn cho tài liệu như bố cục in, kiểm tra chính tả, thiết lập trang,...

Giao diện cài đặt nhanh bên dưới khung soạn thảo Google Docs cho bạn thiết lập nhanh các tùy chọn in đậm, in nghiêng, màu chữ, định dạng đoạn cho văn bản vừa tạo.
Nếu đã hài lòng với các cài đặt trên Google Docs, bạn có thể thể click vào dấu tích xanh trên màn hình để thoát khỏi không gian làm việc.
2.4. Cách share tài liệu trên Google Docs.
Với file tài liệu Google Docs vừa tạo, bạn có thể chia sẻ nó với những người dùng khác theo cách như sau:
Bước 1: Khởi chạy ứng dụng Google Docs trên điện thoại và kích đúp vào file tài liệu muốn chia sẻ.
Bước 2: Tại giao diện nội dung của file tài liệu Google Docs, bạn ấn vào biểu tượng hình người phía trên cùng để chia sẻ tài liệu với người khác.

Bước 3: Ấn cho phép để cho phép Google Docs tài liệu truy cập vào danh bạ của bạn. Tiếp đó, bạn nhập địa chỉ email của người muốn thêm, lựa chọn các quyền xem tài liệu đối với người này. Tại mục tin nhắn phía dưới cùng, bạn nhập vào nội dung tin nhắn mà bạn muốn chia sẻ với người dùng được thêm và ấn vào dấu mũi tên để hoàn tất quá trình chia sẻ tài liệu trên Google Docs bằng điện thoại.

2.5. Cách thêm nhận xét trên Google Docs bằng điện thoại
Với bất cứ tài liệu nào được chia sẻ trong nhóm làm việc, bạn có thể để lại nhận xét của mình bằng cách sử dụng highlight một từ hoặc cụm từ cần chỉnh sửa.
Lưu ý: Bạn chỉ có thể thêm nhận xét vào các file mà bạn được thiết lập quyền chỉnh sửa từ người chia sẻ tài liệu.
Bước 1: Tại giao diện trang chủ của Google Docs, bạn ấn vòa biểu tượng ba dấu gạch ngang trên cùng bên trái, ấn chọn tùy chọn "được chia sẻ với tôi". Ngay lập tức, màn hình sẽ hiển thị các file tài liệu được chia sẻ với bạn. Bạn lựa chọn file tài liệu muốn thêm nhận xét bằng cách click đúp vào file.

Bước 2: Ấn chọn vào từ, đoạn văn bản muốn thêm nhận xét. Ngay lập tức, màn hình sẽ xuất hiện các tùy chọn như sao chép, chọn tất cả. Bạn click vào dấu b a chấm bên cạnh để thêm nhận xét.
Bước 3: Viết nhận xét của bạn vào ô "thêm một nhận xét mới" phía dưới, ấn vào biểu tượng mũi tên để gửi đi nhận xét của mình và trở về màn hình chính của Google Docs với bình luận vừa tạo.

Như vậy, Taimienphi.vn đã chia sẻ cho bạn các cách thiết lập, cách sử dụng Google tài liệu trên điện thoại chi tiết. Bạn có thể tham khảo và áp dụng những gợi ý này để tạo Google Docs, chỉnh sửa tài liệu của mình bất cứ khi nào, kể cả khi offline. Chúc các bạn thành công.
https://thuthuat.taimienphi.vn/cach-su-dung-google-tai-lieu-tren-dien-thoai-65483n.aspx
Trong quá trình sử dụng Google Docs, nếu gặp khó khăn trong việc thao tác, thêm các tùy chọn vào tài liệu, bài viết chia sẻ các mẹo, cách sử dụng Google Docs trên Android hiệu quả của chúng tôi sẽ giúp bạn giải quyết vấn đề của mình.