Hướng dẫn cài đặt Bluestacks X, 5, 4 trên máy tính Windows dành cho những ai đang tìm giải pháp chạy ứng dụng Android ổn định, tiết kiệm thời gian cài thủ công và tận hưởng hiệu suất mượt mà.
- Trước khi tải và cài, bạn cần kiểm tra cấu hình máy tính của mình trước để xem có đủ điều kiện sử dụng phần mềm hay không nhé. Cách xem thông tin cấu hình rất đơn giản, chỉ cần nhấn tổ hợp phím Windows+R và nhập dxdiag => nhấn Enter.
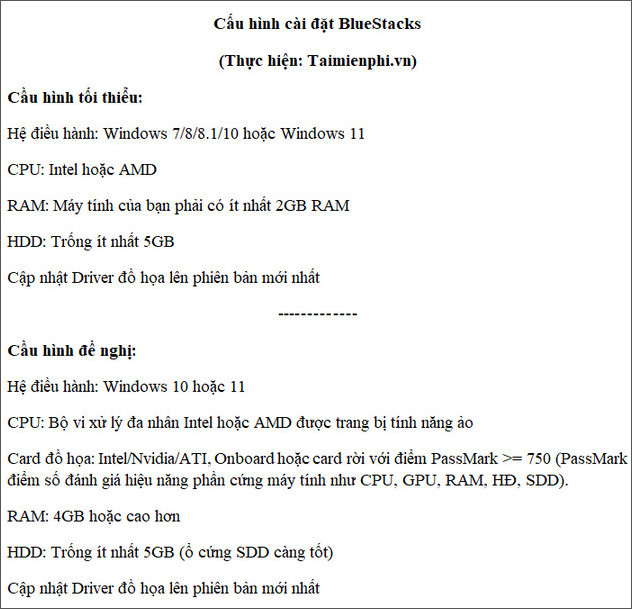
Hướng dẫn tải, cài đặt và sử dụng BlueStacks
1. Cài đặt và sử dụng
Bước 1: Trước tiên bạn cần tải BlueStacks X phiên bản mới nhất tại đây.
Bước 2: Sau khi tải xong, nhấp chuột phải vào tệp .exe và chọn Run as administrator để mở với quyền quản trị.
Bước 3: Trong giao diện cài đặt, bạn có thể chọn tùy chỉnh vị trí lưu bộ cài (nhấn Change) hoặc để mặc định, sau đó chọn Install
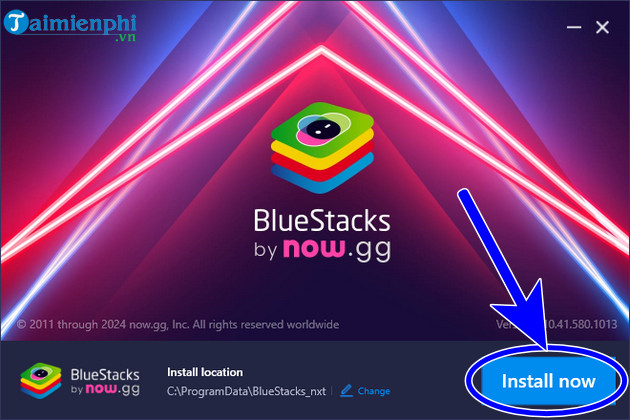
- Nếu chọn Change, thì bạn hãy chọn nơi lưu bộ cài và sau đó nhấn Install Now
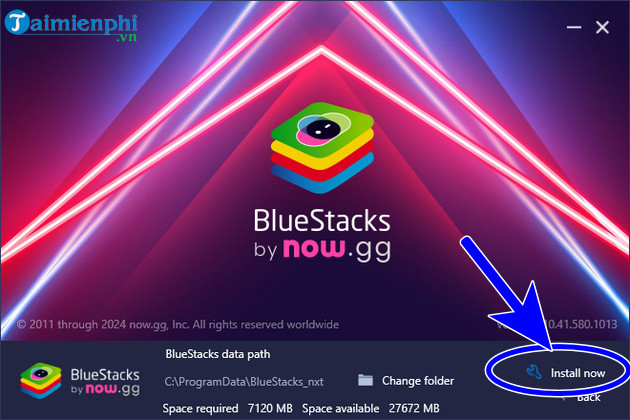
- Hệ thống sẽ tự động tải và cài đặt BlueStacks X trên máy tính của bạn.
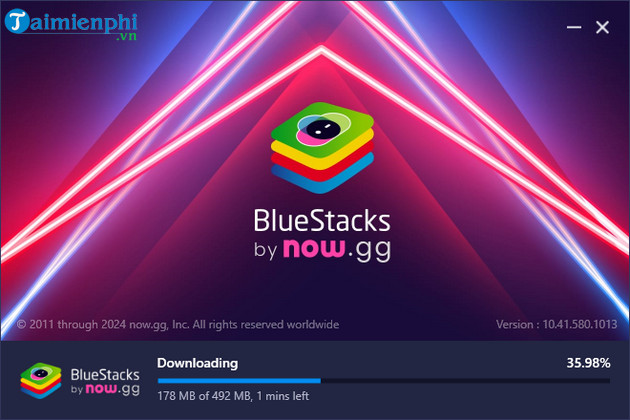
- Quá trình cài đặt sẽ mất một vài phút. Sau khi hoàn tất, BlueStacks X sẽ tự động khởi động, chọn Next liên tục.
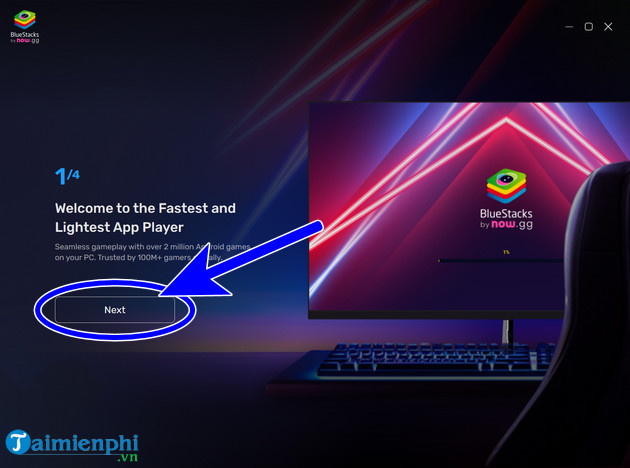
Bước 4: Giao diện sẽ như bên dưới, tìm kiếm game hoặc ứng dụng tại CHPlay (Google Play Store)
- Đăng nhập vào tài khoản Google nếu được yêu cầu.
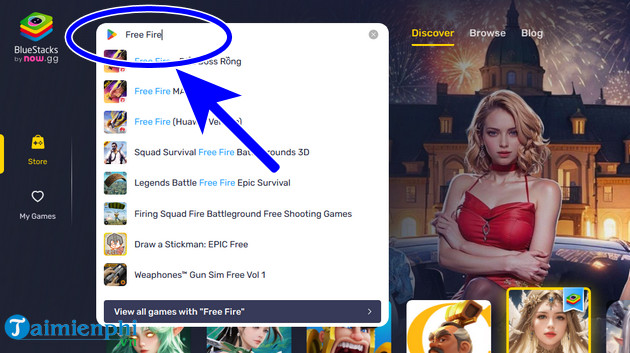
- Sau đó chọn Install from Google Play
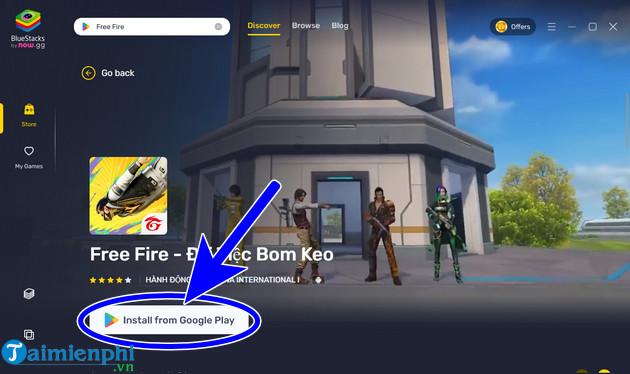
- Hệ thống sẽ tự động cài app hoặc game, sau khi xong chúng sẽ tự mở và lúc này bạn chỉ việc sử dụng mà thôi.
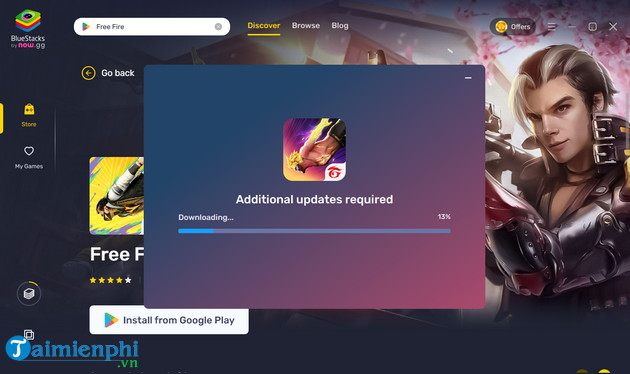
2. Cài đặt và sử dụng BlueStacks 5
Bước 1: Truy cập link và tải BlueStacks 5 phiên bản mới nhất tại đây
Bước 2: Click Chuột Phải vào file nhấn Run as administrator => chọn Runs, nhấn Yes nếu xuất hiện thông báo.

Bước 3: Tại giao diện khởi đầu, nhấn Install now để cài đặt trên máy tính của bạn, thư mục chứa bộ cài mặc định nằm ở C:\ProgramData\BlueStacks_nxt.

- Ngoài ra bạn có thể click vào Customize installation góc ngoài cũng bên phải để thiết lập lại vị trí thư mục cài đặt, sau đó nhấn Install now.

- Ngay lập tức hệ thống tự động tải và cài đặt, bạn không cần phải thực hiện bất kỳ thao tác này nữa.

Bước 4: Sau khi cài đặt xong thì hệ thống tự động mở phần mềm, bạn nhấn Play Store.

Bước 5: Nhấn Sign In, nhập địa chỉ tài khoản Gmail của bạn rồi nhấn Next.

3. Cài đặt và sử dụng BlueStacks 4
Bước 1: Tương tự như vậy, trước tiên bạn cần tải BlueStacks 4 tại đây về để cài đặt chúng.
Bước 2: Nhấn chuột phải vào tập tin .exe vừa tải và chọn Run as administrator.
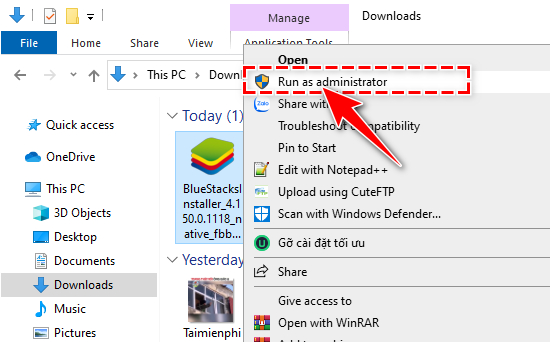
Bước 3: Trong giao diện cài đặt hiện ra, nhấn vào Install now. Hệ thống sẽ tự động cài đặt tại thư mục mặc định là "C:\ProgramData\BlueStacks"
- Hoặc bạn có thể nhấn vào Customize installation bên cạnh để thiết đổi thư mục, nơi lưu trữ.
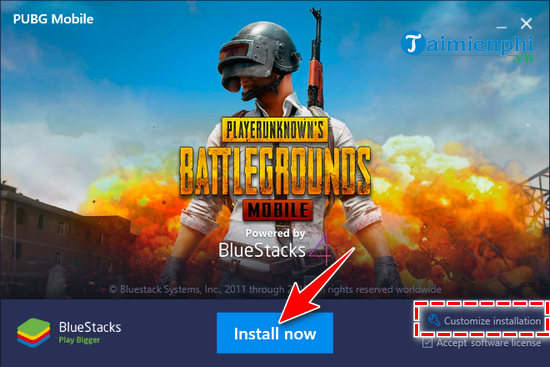
- Thiết lập vị trí cài đặt BlueStacks, sau đó nhấn Install
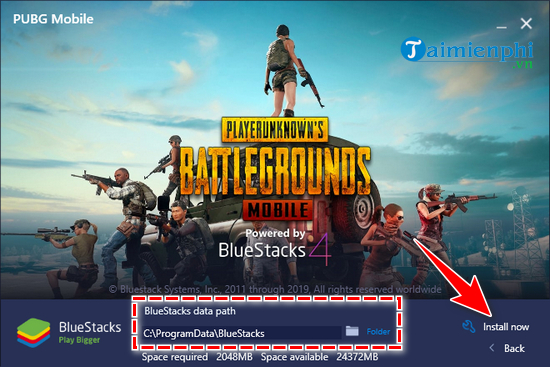
- Bạn ngồi chờ trong khoảng từ 1 đến 3 phút để hệ thống tự động cài đặt trên thiết bị.
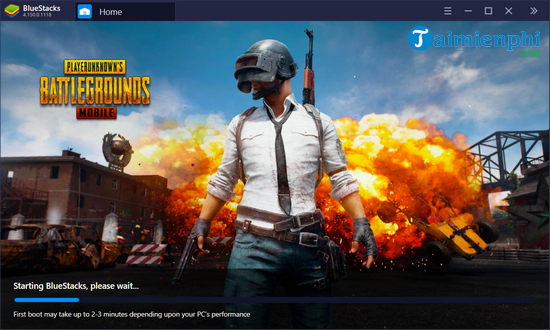
- Sau đó bạn mở BlueStacks và chọn Google Play Store => nhấn Sign in để đăng nhập ngay.
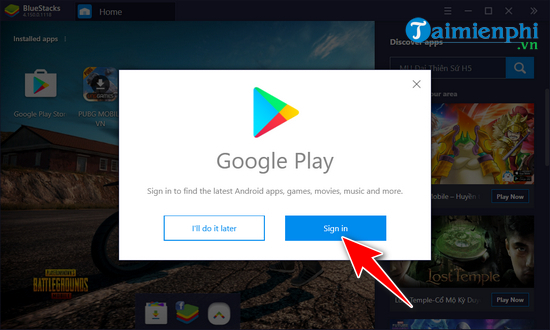
Bước 4: Cửa sổ Google Play Store hiện ra, bạn chọn SIGN IN.
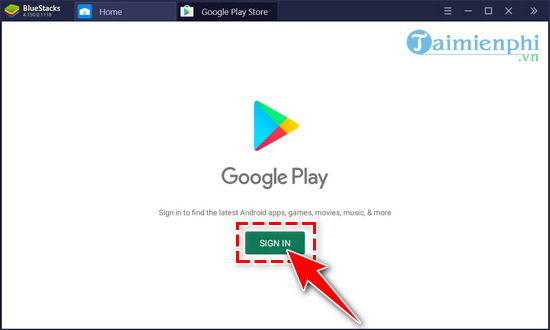
Bước 5: Nhập tài khoản Gmail của bạn rồi nhấn Next.
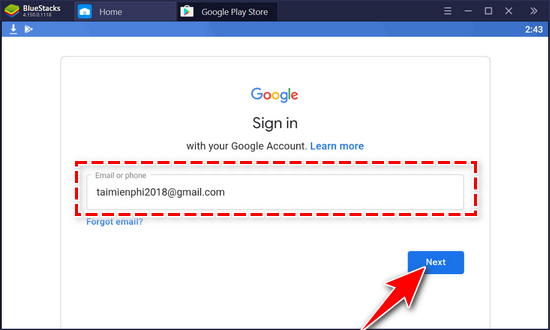
- Tiếp tục nhập mật khẩu của tài khoản Gmai, chọn Next.
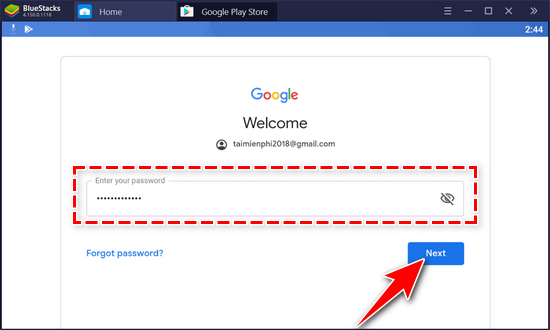
- Nhấp I Agree đồng ý với các điều khoản sử dụng dịch vụ từ Google.

- Trong cửa sổ dịch vụ Google, bạn chọn More.

- Một tuỳ chọn nữa lại hiện ra, bạn hãy nhấn Accept.

4. Cài đặt và sử dụng BlueStacks 3
Bước 1: Tải bộ cài BlueStacks 3 về máy tính
Bước 2: Sau khi tải về, các bạn nhấp đúp vào tập tin .exe để bắt đầu cài đặt.

Bước 3: Giao diện cài đặt hiện lên, nhấn vào Install now để cài đặt.

Hoặc các bạn có thể nhấn vào Customize installation để thay đổi đường dẫn cài đặt sao cho đủ 2GB (2048MB) khoảng trống theo yêu cầu. Mặc định đường dẫn sẽ là C:\ProgramData\BlueStacks

Bước 4: Ngồi đợi vài phút để phần mềm tự động cài đặt vào máy tính. Tùy vào cấu hình máy tính của bạn mà tốc độ cài đặt có thể nhanh hay chậm.

Bước 5: Sau khi cài đặt xong, bạn chỉ cần nhấn vào nút mũi tên trắng để làm quen với các tính năng hữu ích mới trên BlueStacks 3.

Đợi ít phút để chương trình khởi động và bắt đầu phiên sử dụng đầu tiên

Bước 6: Trong lần đầu tiên khởi chạy, hệ thống sẽ đề nghị bạn khởi động tính năng định vị nhằm xác định vị trí cũng như khu vực ứng dụng được ưu tiên giúp bạn tải ứng dụng chính xác hơn. Nhấn Agree để tiếp tục.

Bước 7: Tiếp theo, nhấn vào biểu tượng mũi tên khi đã lựa chọn xong gói ngôn ngữ cho phần mềm. Ở đây mình chọn Tiếng Việt.

Bước 8: Ở lần đầu tiên chạy, hệ thống sẽ đề nghị bạn cung cấp tài khoản Google để sử dụng kho Google Play. Nhấn Tiếp tục để tới bước tiếp theo.

Bước 9: Nhập thông tin tài khoản và mật khẩu Gmail của bạn rồi nhấn vào biểu tượng mũi tên.

Bước 10: Nhấp vào OK để đồng ý với điều khoản sử dụng.

- Xác nhận các dịch vụ của Google, nhấn phím mũi tên để tới bước tiếp theo.

- Thiết lập thông tin tài khoản thanh toán để bạn có thể mua các ứng dụng trả phí trực tuyến. Nếu không có nhu cầu và chỉ tải các ứng dụng miễn phí thì các bạn có thể nhấn Không, cảm ơn.

- Thiết lập tên hiển thị của thiết bị

- Cuối cùng, các bạn nhấn Hoàn Tất để kết thúc các thiết lập và bắt đầu sử dụng.

5. Cài đặt và sử dụng BlueStacks 2
Bước 1: Khởi đầu bạn cần tải BlueStacks 2 bản chuẩn tại đây
Bước 2: Truy cập vào thư mục chứa file Bluestack 2 vừa tải xuống và nhấp đúp vào file .exe để cài đặt.

Bước 3: Chọn Tiếp (Continue)

Bước 4: Chọn folder lưu dữ liệu và chọn Tiếp

Bước 5: Chọn Cài đặt (Setup)

Các bạn đợi vài phút để phần mềm tự động cài đặt vào PC

Bước 6: Tích chọn Start BlueStacks và chọn Finish để mở chương trình ngay lập tức hoặc bỏ dấu tích để mở vào thời gian sau

- Ngay khi chạy ứng dụng lần đầu tiên, bạn cần đăng nhập vào bằng tài khoản Google. Nhấn Sign in with Google.

- Nhập thông tin gmail của bạn và đăng nhập gmail

- Sau khi đăng nhập thành công, nhấn Allow để cấp quyền truy cập.

- Nhập thông tin Profile sau đó nhấn Done

- Tiếp tục nhấn Agree tại màn hình tiếp theo

- Chọn lại ngôn ngữ Tiếng Việt nếu bạn muốn sử dụng tiếng Việt, sau đó nhấn vào biểu tượng tam giác

- Nhấn Tiếp tục để đăng nhập vào tài khoản Google của bạn

- Nhập lại thông tin email và mật khẩu, sau đó nhấn biểu tượng tam giác như hình minh họa

- Nhấn OK để đồng ý với điều khoản sử dụng.

- Thiết lập tên hiển thị

- Ngay sau đó bạn đã có thể sẵn sàng sử dụng BlueStack

Một số mẹo tối ưu hóa trải nghiệm
1. Cách giảm lag khi sử dụng
- Tối đa hóa RAM: Mở BlueStacks, nhấp vào biểu tượng "cài đặt" (gear icon) ở thanh bên, chọn tab "Performance" và điều chỉnh thanh trượt RAM lên mức cao hơn (tối ưu từ 4GB trở lên nếu máy tính của bạn có đủ RAM).
- Giảm kích thước cửa sổ: Chạy phần mềm ở chế độ cửa sổ nhỏ hơn sẽ giúp giảm tải cho hệ thống. Bạn có thể điều chỉnh kích thước cửa sổ trong cài đặt hiển thị.
- Tắt chương trình diệt virus: Một số phần mềm diệt virus có thể làm chậm BlueStacks. Hãy tạm thời vô hiệu hóa chúng khi chơi game để cải thiện hiệu suất.
2. Tùy chỉnh cài đặt đồ họa và hiệu suất
- Chọn chế độ tiết kiệm: Sử dụng chế độ Eco (tiết kiệm) trong cài đặt để giảm mức sử dụng CPU và GPU, giúp máy tính hoạt động mượt mà hơn. Chế độ này đặc biệt hữu ích khi bạn đang chạy nhiều ứng dụng hoặc game cùng lúc.
- Khóa FPS: Điều chỉnh FPS theo refresh rate của màn hình để giảm tình trạng giật lag. Bạn có thể tìm tùy chọn này trong phần cài đặt đồ họa của BlueStacks.
- Tùy chỉnh độ phân giải và cài đặt đồ họa: Giảm độ phân giải và các thiết lập đồ họa trong menu cài đặt của BlueStacks để tối ưu hóa hiệu suất. Chọn "Engine" trong menu cài đặt và điều chỉnh các thông số cho phù hợp với cấu hình máy tính.
3. Sử dụng phím tắt và điều khiển gamepad
- Thiết lập phím tắt: Tùy chỉnh các phím tắt cho các thao tác trong game để tăng tốc độ phản ứng. Bạn có thể vào phần "Controls" trong cài đặt để thiết lập các phím tắt theo ý muốn.
- Kết nối gamepad: Sử dụng tay cầm để có trải nghiệm chơi game tốt hơn, đặc biệt với các tựa game hành động. BlueStacks hỗ trợ nhiều loại tay cầm khác nhau, giúp bạn dễ dàng kết nối và sử dụng.
Lỗi thường gặp và cách khắc phục
- Lỗi không khởi động được BlueStacks:
+ Kiểm tra xem máy tính có đủ cấu hình yêu cầu không và cập nhật driver đồ họa lên phiên bản mới nhất.
- Cách xử lý khi ứng dụng không tải được:
+ Đảm bảo kết nối Internet ổn định và thử khởi động lại BlueStacks hoặc máy tính.
- Hướng dẫn cập nhật phần mềm:
+ Mở BlueStacks và vào phần cài đặt để kiểm tra bản cập nhật mới nhất. Nếu có, hãy làm theo hướng dẫn để cập nhật.
Một trong những lỗi hay gặp nhất đó là lỗi "25000". Lỗi 25000 là do bạn chưa cài đặt driver cho máy tính hoặc driver card đồ họa không tương thích, cách khắc phục lỗi 25000 khi cài bluestacks cũng khá đơn giản, bạn chỉ cần quét lại driver còn thiếu cho máy tính của mình và cập nhật lại là xong.
https://thuthuat.taimienphi.vn/cach-dung-bluestacks-1252n.aspx
Hy vọng hướng dẫn cài đặt và sử dụng Bluestacks X, 5, 4 trên máy tính sẽ giúp bạn chạy ứng dụng Android ổn định và tiết kiệm thời gian. Nếu cần thêm thủ thuật về giả lập Android nhẹ, hãy ghé Tải Miễn Phí bất cứ khi nào nhé.