Cách tăng tốc độ BlueStacks giúp trình giả lập Android này chạy nhanh hơn và tránh giật lag trong quá trình chơi game hay sử dụng các ứng dụng trên giả lập. Để tăng tốc BlueStacks hiệu quả nhất bạn đọc có thể tham khảo bài hướng dẫn được chia sẻ dưới đây của Thuthuat.taimienphi.vn nhé.
Bluestacks hiện vẫn đang dẫn đầu trong danh sách những phần mềm giả lập Android trên máy tính hiện nay. Chính vì thế bạn cần cài Bluestacks để có thể chạy ứng dụng Android trên máy tính của mình. Nếu máy tính đã cũ và có cấu hình không tốt thì bạn nên tăng tốc Bluestacks để có thể vận hành tố ứng dụng và game.
- Xem thêm: Cách tăng hiệu suất chơi game trên BlueStacks

Cách tăng tốc độ giả lập Android trên máy tính
Trong phiên bản mới được ra mắt, BlueStacks đã cập nhật nhiều tính năng mới, hỗ trợ cài đặt hầu hết các ứng dụng Android mà trước đây không hỗ trợ. Người dùng nhấn vào link bên dưới để tải và trải nghiệm BlueStacks mới nhất.
- Tải BlueStacks: Download BlueStacks
Tăng tốc BlueStacks - phần mềm giả lập Android
Trước hết, các bạn cần cài đặt Bluestacks vào máy tính, tham khảo cấu hình tối thiểu cài Bluestacks trên máy tính để cài đặt BlueStacks được tốt nhất và không gặp bất kỳ lỗi nào trong quá trình cài đặt, cấu hình tối thiểu cài Bluestacks khá cơ bản và không đòi hỏi nhiều yếu tố rắc rối nên bạn có thể tự tay cài đặt thành công.
Bạn có thể tăng tốc BlueStacks bằng một số thủ thuật dưới đây, ngoài ra Taimienphi.vn đã tìm ra một cách tăng tốc BlueStacks thông qua Registry Editor rất hiệu quả. Bạn có thể tải về và sử dụng file Reg tăng tốc BlueStacks của Taimienphi.vn tại đây : Download File Tăng tốc BlueStacks
Cách 1: Giảm kích cỡ cửa sổ
Bước 1: Mở phần mềm giả lập Android BlueStacks, và nhấn vào Cài đặt có biểu tượng bánh răng ở thanh công cụ bên phải màn hình.
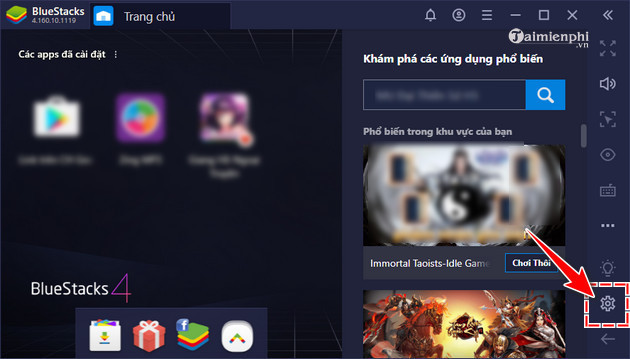
Bước 2: Trong cửa sổ Thiết lập, bạn nhấn vào mục Hiển thị trong danh sách các chức năng bên trái. Trong mục Độ phân giải, bạn lựa chọn các kích cỡ cửa sổ: 1280 x 720, 1600 x 900, 1920 x 1080, 2560 x 1140 sao cho phù hợp với cấu hình máy nhất. Sau đó nhấn nút Khởi động lại để BlueStacks lưu lại thiết lập.
Ngoài ra, để cho BlueStacks chạy nhanh hơn, bạn có thể giảm chỉ số DPI trong mục Độ phân giải xuống. Tuy nhiên bạn cần lưu ý, chỉ số DPI thấp sẽ làm hệ thống nhẹ và chạy nhanh hơn nhưng cũng làm giảm chất lượng hình ảnh.

Cách 2: Tăng dung lượng RAM
Bước 1: Tương tự như Cách 1, bạn mở phần mềm giả lập BlueStacks, sau đó nhấn vào phần Cài đặt.
Bước 2: Chọn Cấu hình trong danh sách chức năng bên trái. Tiếp theo bạn kéo cửa sổ và tìm đến phần Bộ nhớ. Kéo thanh trượt để tăng, giảm dung lượng RAM cung cấp cho BlueStacks.
Sau khi hoàn thành, bạn cũng nhấn Khởi động lại. BlueStacks sẽ tự động ghi nhớ lại thiết lập và áp dụng cho lần sử dụng sau.

Cách 3: Tắt chương trình diệt virus
Một số chương trình diệt virus chiếm nhiều nguồn tài nguyên của máy tính, hay can thiệp vào quá trình ảo hóa làm giảm hiệu suất làm việc của Bluestacks. Vì vậy, bạn hãy tạm dừng các phần mềm này trong lúc mở Bluestacks.
Mỗi phần mềm diệt virus sẽ có cách tắt tạm thời khác nhau, trong ví dụ này thì Taimienphi sẽ hướng dẫn bạn cách tạm thời vô hiệu hóa phần mềm Avast.
Bước 1: Trên thanh taskbar của Windows, bạn nhấn chuột phải vào biểu tượng của Avast.
Tìm đến tùy chọn Avast Shields control và chọn 1 trong số các tùy chọn sau:
- Disable for 10 minutes: Vô hiệu hóa trong 10 phút
- Disable for 1 hour: Vô hiệu hóa trong 1 giờ
- Disable until computer is restarted: Vô hiệu hóa cho đến khi máy tính khởi động lại
- Disable permanently: Vô hiệu hóa vĩnh viễn.

Bước 2: Một hộp thoại hiện ra yêu cầu xác nhận. Bạn hãy chọn Yes để đồng ý.

Cách 4: Vô hiệu hóa Hyper - V và các ứng dụng máy ảo khác
Bước 1: Mở cửa sổ Windows Setting trên máy tính nhanh bằng tổ hợp phím tắt Windows + I.

Bước 2: Nhấn vào mục App & features trong danh sách chức năng bên trái. Sau đó bạn kéo cửa sổ nội dung bên phải, tìm và nhấn vào mục Program and Features.

Bước 3: Trong cửa sổ Program and Features, bạn nhấn chọn tiếp mục Turn Windows features on or off.
Cửa sổ Windows Features xuất hiện, bạn tìm đến và bỏ dấu tích ở mục Hyper - V, nhấn OK để lưu lại thiết lập.

Trong hình minh họa, Taimienphi thực hiện hướng dẫn trên phiên bản Windows 10 Pro 32bit. Ở các phiên bản hệ điều hành khác thao tác thực hiện sẽ có khác biệt.
- Windows 10 Pro 32bit: Bỏ mục Hyper - V và Windows Hypervisor Platform.
- Windows 10 Home: Bỏ Virtual Machine Platform và WindowsHypervisor Platform.
Bước 4: Hệ thống sẽ yêu cầu khởi động lại để áp dụng những thay đổi này. Bạn hãy nhấn vào nút Restart now.

Cách 5: Tùy chỉnh lại thiết lập sử dụng điện năng
Bước 1: Nhấn tổ hợp phím Windows + R để gọi cửa sổ Run. Nhập từ khóa "powercfg.cpl" và nhấn OK.

Bước 2: Trong cửa sổ Power Options, bạn nhấn vào mục Hide additional plans và chọn High performance.

Tuy nhiên, không phải lúc nào hệ thống cũng cài đặt sẵn chế độ High performance. Nếu không có thì bạn có thể tự mình thiết lập theo các bước sau.
Bước 3: Nhấn chọn Choosen when turn off the display trong danh sách chức năng bên trái.

Bước 4: Chọn vào mục High performance và đặt tên trong ô thông tin bên dưới. Nhấn Next để chuyển qua bước tiếp theo.

Bước 5: Thiết lập chế độ Turn off the display và Put the computer to sleep thành Never. Sau đó nhấn vào nút Create để hoàn thành.

Như vậy là Taimienphi.vn vừa giới thiệu tới bạn cách tăng tốc Bluestacks phần mềm giả lập android trên máy tính. Khi áp dụng phương pháp trên bạn sẽ phải chấp nhận chất lượng hiển thị của Bluestacks ở mức thấp hơn, hoặc bạn sẽ bị giảm tải tài nguyên trên máy thật. Ngoài ra chúng tôi cũng hướng dẫn cách đổi gmail trong BlueStacks, với cách thay đổi tài khoản Gmail hay xóa tài khoản Gmail giúp bạn sử dụng một tài khoản gmail khác trong bluestacks để tải và cài đặt các ứng dụng trên dịch vụ google play.
Hơn thế nữa, ngoài việc tăng tốc Bluestacks, bạn cũng nên chú ý dọn dẹp bớt các ứng dụng tự động cài trong Bluestack đến từ hệ thống, hoặc tốt nhất là gỡ bỏ chế độ tự động tải ứng dụng trong Bluestack đi, chế độ tự động tải ứng dụng trong Bluestacks thường chỉ dành cho những ai sử dụng free Bluestack mà thôi.
https://thuthuat.taimienphi.vn/tang-toc-bluestacks-phan-mem-gia-lap-android-tren-may-tinh-pc-4794n.aspx
Ngoài ra nếu có nhu cầu chơi game nhiều bạn đọc có thể tham khảo những mẫu Laptop chơi game từ khủng, siêu khủng cho tới đình đám hiện nay tiêu biểu như: Acer Predator 17, MSI GT80 Titan, Asus RoG G751JY, Dell Alienware 17 và còn rất nhiều model Laptop chơi game khác mà chúng tôi không tiện liệt kê cũng như tổng hợp lại. Cám ơn bạn đã tham khảo bài viết này.