Nếu bạn không tắt BlueStacks chạy ngầm đồng nghĩa với việc bạn đang lãng phí một lượng lớn tài nguyên máy tính bởi lẽ Bluestack là một trong những phần mềm ngốn phần cứng nhất hiện nay, hãy cùng Taimienphi.vn thực hiện tìm và tắt Bluestack khi chúng chạy ngầm.
Bluestack là phần mềm hỗ trợ giả lập android được sử dụng nhiều nhất hiện nay, trong bài trước chúng tôi đã hướng dẫn các bạn cách tăng tốc BlueStacks giúp máy tính hoạt động mượt mà hơn, tuy nhiên đó là khi sử dụng vậy còn khi không dùng thì sao. Chúng tôi khuyên bạn nên tắt Bluestack khi nó chạy ngầm.
Hướng dẫn tắt Bluestack chạy ngầm trên PC, Laptop
Có hai cách đơn giản giúp bạn tắt chế độ chạy ngầm không chỉ với Bluestack nói riêng mà còn với tất cả mọi ứng dụng trong Windows.
Cách 1: Tìm và tắt thông qua Tast Manager
Trước tiên chúng tôi sẽ giới thiệu tới các bạn phương pháp thông dụng nhất hiện nay đó là sử lý tiến trình thông qua một tính năng được hỗ trợ bởi Microsoft đó là Start Tast Manager. Một ứng dụng quản lý đa nhiệm trong Windows.
Bước 1: Để kích hoạt “Start Task Manager” bạn di chuyển con trỏ chuột xuống thanh “Taskbar” và chọn menu chuột phải.
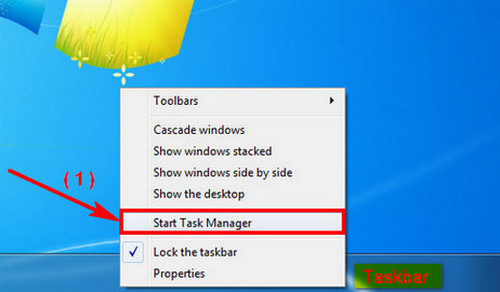
Bước 2: Tiếp theo chọn tab “ Processes”, tại đây Windows sẽ liệt kê toàn bộ phần mền đang hoạt động.
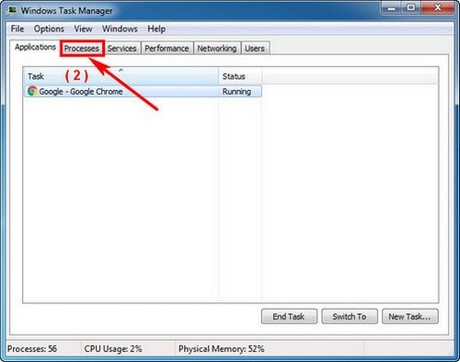
Bước 3: Ở cửa sổ này, rất dễ dàng để bạn có thể tìm kiếm những tiến trình đang hoạt động của BlueStack.

Bước 4: Chọn “End Process” để hoàn tất việc tắt bỏ ứng dụng.

Cách 2: Sử dụng phần mềm thứ 3
Ngoài ra, trong nhiều trường hợp Windows không thể tạm dừng trực tiếp được bằng cách thao tác trên. Bạn có thể dùng một phương pháp khác đó là sử dụng phần mềm tới từ bên thứ ba mang tên “PC Hunter”. Một ứng dụng rất nổi tiếng và cực kỳ mạnh mẽ trong cộng đồng Anti Rootkit.
- Tải PCHunter Anti-Rootkit tại đây: Download PCHunter
Bước 1: Đầu tiên bạn khởi động ngay “PC Hunter”.

Bước 2: Trong cửa sổ “Process”, bạn có thể giữ phím “Ctrl” để lựa chọn nhiều tiến trình. Cuối cùng nhấn chuột phải để mở menu chức năng và chọn “Force Kill” để loại bỏ BuleStack.

- Chú ý
- Hai phương pháp trên chỉ tạm thời loại bỏ Bulestack đang hoạt động. Khi bạn khởi động lại hệ thống phần mềm sẽ tiếp tục hoạt động trở lại, do bạn chưa tắt chế độ khởi động cùng Windows, tham khảo thêm hướng dẫn tắt Bluestacks khởi động cùng Windows được Taimienphi.vn thực hiện trước đó.
https://thuthuat.taimienphi.vn/tat-bluestack-chay-ngam-tren-pc-laptop-5438n.aspx
Với những mẫu Laptop giá 4 triệu cho dân văn phòng, học sinh, sinh viên hay cao cấp hơn một chút như Acer ES1-531-P913, Asus E403SA-WX0004T, Lenovo IdeaPad 100-15IBY/N3540, Dell Ins N3443... không nên cài và sử dụng Bluestack vì phần mềm này khá nặng khi chạy rất tốn RAM, máy sẽ chậm và đơ. Như vậy người dùng đã có thể tắt Bluestack chạy ngầm trên PC, Laptop của mình bằng 2 cách khác nhau. Chúc các bạn thực hiện thành công !