iCloud Drive giúp lưu trữ và đồng bộ dữ liệu trên iPhone, iPad, MacBook, nhưng file lộn xộn gây khó tìm kiếm. Tạo thư mục và di chuyển file sẽ giúp bạn quản lý dữ liệu hiệu quả. Dưới đây là hướng dẫn chi tiết.
Bạn có quá nhiều file trên iCloud Drive nhưng khó tìm kiếm? Bài viết hướng dẫn cách tạo thư mục và di chuyển file nhanh chóng, giúp quản lý tài liệu khoa học hơn.
Cách truy cập iCloud Drive trên Mac
Bước 1: Click chọn biểu tượng Finder trên Mac dock.
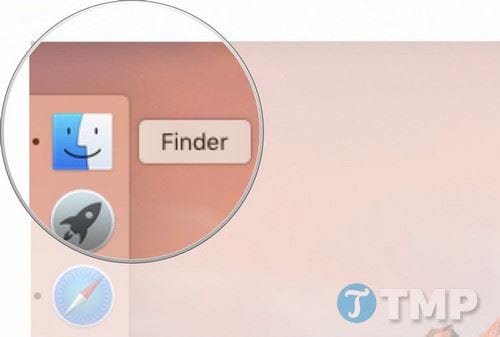
Bước 2: Tại mục Favorites, click chọn iCloud Drive.
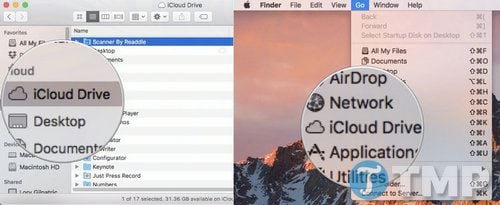
- Hoặc cách khác, bạn có thể tìm thấy iCloud Drive trong Menu Go ở góc trên cùng Menu Finder trong trường hợp nếu đã xóa khỏi mục Favorites.
- Hoặc cách khác là nhấn tổ hợp phím Command + I.
Cách tạo một thư mục bằng tay
Bước 1: Click chọn Finder trên Mac dock.
Bước 2: Trên cửa sổ Finder, click chọn iCloud Drive ở menu khung bên trái.

Bước 3: Kích chuột phải trong cửa sổ Finder.
Bước 4: Click chọn New Folder.
Bước 5: Đặt một tên cho thư mục mới.

Ngoài ra bạn có thể tạo các thư mục con bên trong các thư mục trong iCloud Drive trên Mac. Chỉ cần kích đúp chuột vào một thư mục, sau đó thực hiện theo các bước từ bước 3 - 5 ở trên.
Tạo thư mục trên iPhone và iPad
Bước 1: Mở ứng dụng iCloud Drive trên iPhone hoặc iPad.
Bước 2: Nhấn chọn Select ở góc trên cùng bên phải cửa sổ ứng dụng.
Bước 3: Nhấn chọn New Folder ở góc dưới cùng bên trái cửa sổ ứng dụng.

Bước 4: Đặt tên cho thư mục mới.
Bước 5: Nhấn chọn Create.

Ngoài ra bạn cũng có thể tạo các thư mục bên trong thư mục iCloud Drive trên iPhone và iPad. Nhấn chọn để mở một ứng dụng và thực hiện theo các bước từ bước 2 - 5 để tạo thư mục.
Cách di chuyển các file sang các thư mục mới
Bước 1: Mở ứng dụng iCloud Driver trên iPhone hoặc iPad của bạn.
Bước 2: Mở thư mục có chứa các file mà bạn muốn di chuyển vào.
Bước 3: Nhấn chọn Select ở góc trên cùng bên phải cửa sổ ứng dụng.

Bước 4: Chọn file mà bạn muốn di chuyển vào thư mục.
Bước 5: Nhấn chọn Move ở góc dưới cùng cửa sổ.
Bước 6: Chọn thư mục mà bạn muốn di chuyển các file vào đó.

Lưu ý: Nếu không có ứng dụng khác trong iCloud Drive hỗ trợ các file mà bạn muốn di chuyển, bạn sẽ được yêu cầu tạo một thư mục mới thay thế.
Thỉnh thoảng Apple cung cấp các bản cập nhật cho các thiết bị iOS watchOS, tvOS, và macOS dưới dạng các phiên bản preview dành cho nhà phát triển hoặc phiên bản Public Beta cho iPhone, iPad, Apple TV và Mac (không có bản Public Beta cho Apple Watch). Mặc dù các bản beta có nhiều tính năng mới, nhưng đồng thời các phiên bản này cũng chứa đầy lỗi trước khi phát hành, có thể gây ra các lỗi trên các thiết bị, vì thế người dùng được khuyến cáo không nên sử dụng phiên bản beta và bản preview dành cho nhà phát triển trên các thiết bị iPhone, iPad, Apple Watch, Apple TV hoặc Mac chính mà họ sử dụng hàng ngày.
Nếu phụ thuộc vào thiết bị, tốt nhất bạn nên đợi bản phát hành cuối cùng.
Cách tạo thư mục trên iPhone và iPad chạy iOS 11
Bước 1: Mở ứng dụng Files.
Bước 2: Nhấn chọn iCloud Drive.
Bước 3: Cuộn trên tất cả các mục để tìm tùy chọn tạo thư mục.

Bước 4: Nhấn chọn nút biểu tượng tạo thư mục mới để tạo một thư mục mới (thường là biểu tượng thư mục có dấu + bên trong).
Bước 5: Đặt tên cho thư mục mới.
Bước 6: Nhấn chọn Done.

Như vậy là bạn đã tạo xong thư mục, từ giờ bạn có thể thoải mái di chuyển tài liệu và các file vào trong thư mục đó.
Di chuyển các file vào thư mục mới trên iPhone và iPad chạy iOS 11
Bước 1: Mở ứng dụng Files.
Bước 2: Nhấn chọn iCloud Drive.
Bước 3: Tìm, nhấn chọn và giữ các file mà bạn muốn di chuyển.

Bước 4: Nếu muốn di chuyển nhiều file vào thư mục, nhấn chọn và giữ một ngón tay vào file đầu tiên, sau đó sử dụng ngón tay khác để nhấn chọn các file khác.
Bước 5: Kéo tất cả các file mà bạn đã chọn vào thư mục mới.

Cách tạo một thư mục iCloud Drive mới trên máy tính
Ngoài ra bạn có thể tạo một thư mục trong iCloud trên Mac hoặc máy tính khác thông qua iCloud.com.
Bước 1: Mở một trình duyệt bất kỳ trên máy tính của bạn và truy cập trang iCloud.com.
Bước 2: Nhập địa chỉ email và mật khẩu Apple ID của bạn.
Bước 3: Click chọn iCloud Drive.

Bước 4: Click chọn biểu tượng thư mục mới ở góc trên cùng cửa sổ. Thường là biểu tượng thư mục có dấu + bên trong.
Bước 5: Đặt tên cho thư mục.

Cách di chuyển các file vào thư mục mới
Ngoài ra bạn cũng có thể di chuyển các file vào thư mục khác trên máy tính hoặc Mac khác thông qua iCloud.com.
Bước 1: Mở một trình duyệt bất kỳ trên máy tính của bạn và truy cập trang iCloud.com.
Bước 2: Nhập địa chỉ email và mật khẩu Apple ID của bạn.
Bước 3: Click chọn iCloud Drive.

Bước 4: Chọn thư mục mà bạn muốn di chuyển các file vào.
Bước 5: Chọn các file mà bạn muốn di chuyển sang thư mục khác.
Bước 6: Kéo các file vào iCloud Drive ở góc dưới cùng bên trái cửa sổ.

Bước 7: Click chọn biểu tượng hình mũi tên quay ngược lại ở góc trên cùng bên trái cửa sổ để quay trở lại cửa sổ chính thư mục iCloud Drive.
Bước 8: Chọn các file mà bạn vừa di chuyển vào iCloud Drive.
Bước 9: Kéo và thả các file đó vào thư mục mà bạn muốn di chuyển các file vào.

https://thuthuat.taimienphi.vn/cach-tao-thu-muc-va-di-chuyen-cac-file-trong-icloud-drive-26135n.aspx
iCloud Drive giúp quản lý file trên iCloud hiệu quả hơn khi bạn biết tạo thư mục và di chuyển file đúng cách. Nếu gặp lỗi khi đồng bộ hoặc cần hướng dẫn cụ thể hơn, bạn hãy để lại bình luận để được hỗ trợ sớm nhất.