Bạn có thể muốn di chuyển thư viện ảnh iPhoto vào ứng dụng Photos để quản lý dễ dàng trên Mac. Khi lần đầu thiết lập ứng dụng Photos trên OS X, nhiều người bỏ qua tùy chọn Import để nhập thư viện ảnh iPhoto (hoặc Aperture) vào ứng dụng Photos. Tuy nhiên, bạn vẫn có thể di chuyển thư viện ảnh iPhoto vào ứng dụng Photos trên Mac thủ công.
Với ứng dụng Photos mới trên Mac, bạn cần sử dụng phím Option khi mở ứng dụng để di chuyển thư viện ảnh iPhoto vào Photos dễ dàng hơn.
Di chuyển thư viện ảnh iPhoto vào ứng dụng Photos trên Mac
Bước 1: Đóng ứng dụng Photos và iPhoto nếu đang mở ứng dụng.
Bước 2: Mở lại ứng dụng Photos và giữ phím Option cho đến khi cửa sổ Choose Library xuất hiện, sau đó chọn một trong các tùy chọn sau:
- Nếu thấy thư viện ảnh iPhoto trong danh sách, chỉ cần chọn thư viện và nhấn Choose Library để mở ảnh trong Photos.
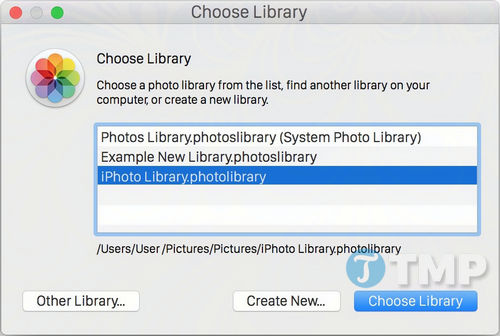
- Nếu không, chọn Other Library, điều hướng đến vị trí thư viện iPhoto và mở ảnh như bình thường.
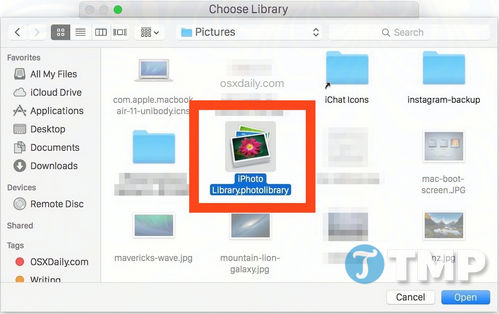
Bước 3: Ứng dụng Photos sẽ nhập ảnh từ thư viện iPhoto. Ngay lập tức, ảnh trong thư viện iPhoto sẽ hiển thị trong Photos. Tuy nhiên, với thư viện ảnh lớn hoặc lưu trữ trên ổ cứng ngoài, quá trình nhập ảnh có thể chậm hơn.

Nếu đã có thư viện ảnh Photos, bạn sẽ phải làm việc với hai thư viện ảnh khác nhau. Vì vậy, tốt nhất là di chuyển thư viện ảnh iPhoto (hoặc Aperture) vào ứng dụng Photos ngay từ lần mở đầu tiên.
Nếu muốn gộp hai thư viện ảnh, bạn không thể gộp trực tiếp thư viện ảnh iPhoto với Photos, ngoài việc nhập ảnh thủ công. Để làm điều này, bạn truy cập File > Import hoặc kéo và thả ảnh từ thư viện này sang thư viện khác qua hệ thống tập tin.
Với các phiên bản Mac OS X cũ, việc gộp các thư viện ảnh là tính năng hữu ích. Tuy nhiên, kể từ bản cập nhật OS X Yosemite, Apple đã thay thế iPhoto bằng ứng dụng Photos. Vì vậy, bạn cần di chuyển thư viện ảnh iPhoto vào Photos nếu muốn lưu trữ ảnh trên máy Mac.
https://thuthuat.taimienphi.vn/cach-di-chuyen-thu-vien-anh-iphoto-vao-ung-dung-photos-tren-mac-25961n.aspx
Trên đây, Taimienphi.vn đã hướng dẫn bạn cách di chuyển thư viện ảnh iPhoto vào ứng dụng Photos trên Mac. Nếu bạn muốn di chuyển ảnh từ iPhone, iPad vào máy tính, việc này cũng khá đơn giản. Bạn có thể sử dụng phần mềm như iTools, hoặc copy ảnh từ iPhone vào máy tính mà không cần phần mềm, đơn giản và tiện lợi.