Với cách đăng nhập tài khoản Microsoft không cần mật khẩu bằng ứng dụng Microsoft Authenticator mà Taimienphi.vn muốn giới thiệu sau đây sẽ biết thêm một cách sử dụng tài khoản, mật khẩu cá nhân an toàn hơn thông qua chiếc điện thoại thông minh của mình.
Bạn sợ phải đăng nhập trên một máy tính lạ vì có quá nhiều rủi ro ẩn chứa bên trong đó nhưng lại đang rất cần cho công việc. Chính vì vậy mà ứng dụng Microsoft Authenticator sẽ giúp bạn giải quyết tình trạng trên khi cho phép bạn đăng nhập tài khoản Microsoft không cần mật khẩu trên bất cứ dịch vụ, ứng dụng nào cần tài khoản Microsoft.

Trước khi đi vào chi tiết bài viết hướng dẫn đăng nhập tài khoản Microsoft không cần mật khẩu, nếu bạn đọc vẫn chưa sở hữu cho mình một tài khoản của Microsoft hay biết cách tạo tài khoản Microsoft thì ngay tại đây Taimienphi.vn sẽ giúp đỡ bạn thông qua bài viết hướng dẫn Cách tạo tài khoản Microsoft của chúng tôi. Và sau đó cũng chúng tôi tìm hiểu cách đăng nhập tài khoản Microsoft không cần mật khẩu với Microsoft Authenticator như thế nào nhé.
Cách đăng nhập tài khoản Microsoft không cần mật khẩu:
Bước 1: Đầu tiên bạn đọc cần tải ứng dụng Microsoft Authenticator tại đây.
Bước 2: Sau khi hoàn tất việc tải Microsoft Authenticator và cài đặt, chúng ta tiến hành mở ứng dụng để thêm tài khoản cần xác nhận trong Microsoft Authenticator.
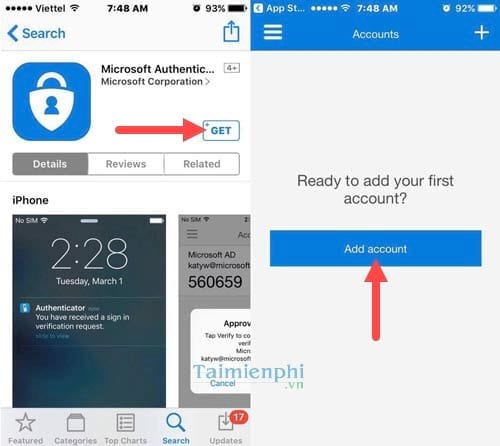
Bước 3: Lựa chọn tài khoản cá nhân Personal account và sau đó tiền hành đăng nhập tài khoản trên ứng dụng Microsoft Authenticator.

Bước 4: Tiếp đó bạn nhập mật khẩu để tiến hành đăng nhập, ngay sau đó ứng dụng cần bạn nhập 4 chữ số cuối cùng của điện thoại bạn vào để gửi tin nhắn xác nhận lại một lần nữa.

Bước 5: Sau khi nhận mã và kích hoạt trong Microsoft Authenticator, hệ thống sẽ hiển thị thêm một mã code cho bạn dánh cho trường hợp máy iPhone chưa cài đặt mật khẩu và bạn phải xác nhận bằng mã đó khi bật chế độ bảo vệ của iPhone lên. Nhưng nếu iPhone bạn đã bật mật khẩu từ trước thì có thể bỏ qua bước này.

Bước 6: Bây giờ bạn có thể tiến hành đăng nhập ở bất cứu dịch vụ nào với tài khoản vừa được xác nhận trong Microsoft Authenticator.

Bước 7: Ngay ở khâu nhập mật khẩu bạn sẽ thấy có một dòng hiển thị là "Sử dụng ứng dụng Microsoft Authenticator để thay thế " hãy click vào đó thay vì nhập mật khẩu.

Bước 8: Ngay lập tức có một mã số đơn giản hiển thị, điều chúng ta cần làm là mở điện thoại bạn ra, mở luôn ứng dụng Microsoft Authenticator để xác nhận mã trên điện thoại.

Bước 9: Trên điện thoại của bạn sẽ hiển thị vài kết quả, bạn chỉ việc chọn kết quả khớp với số ở trên là xong, ngay sau đó bạn sẽ được tự động chuyển sang trang sau khi đăng nhập thành công.

Như vậy với cách này chúng ta có thể đăng nhập tài khoản Microsoft không cần mật khẩu, sử dụng Microsoft Authenticator là phương pháp đăng nhập an toàn nhất bạn nên sử dụng.

Với ứng dụng Microsoft Authenticator chúng ta vừa biết thêm được một thủ thuật hữu ích khi đăng nhập tài khoản Microsoft không cần mật khẩu, áp dụng cho các máy tính xa lạ nơi mà bạn không muốn nhập mật khẩu vì lo sợ bị đánh cắp. Taimienphi.vn cũng khuyên bạn nên sử dụng giải pháp này để có thể đảm bảo an toàn nhất cho các thông tin, tài khoản các nhân của mình. Mặc dù đây chỉ áp dụng cho các tài khoản Microsoft nhưng trong các bài viết lần tới chúng tôi sẽ giới thiệu thêm nhiều ứng dụng có chức năng tương tự như Microsoft Authenticator áp dụng cho nhiều dịch vụ, tài khoản khác nhau.
https://thuthuat.taimienphi.vn/cach-dang-nhap-tai-khoan-microsoft-khong-can-mat-khau-23279n.aspx
Còn với những ai đang sử dụng gmail cũng nên áp dụng bảo mật 2 lớp trong Gmail, đây cũng là một biện pháp an toàn khi đăng nhập gmail ở thiết bị lạ. Với việc kích hoạt bảo mật 2 lớp cho Gmail sẽ yêu cầu phải có sự xác nhận trong điện thoại bằng một mã số bất kỳ để tiến hành đăng nhập gmail nên bạn đọc cũng nên áp dụng phương pháp này.