Phải làm gì khi chúng ta bật máy tính lên và mất biểu tượng My Computer, This PC trên màn hình desktop của máy tính ? Chuyện gì đã xảy ra và làm thế nào để lấy lại được My Computer, This PC.
My Computer, This PC là 2 biểu tượng Computer trên màn hình Desktop quen thuộc. Với My Computer cho Windows 7, 8 còn trên Windows 10 gọi là This PC. Trong trường hợp bạn bật máy lên và bị mất biểu tượng My Computer, This PC. Không còn biểu tượng My Computer, This PC thì phải làm thế nào ? Đây là kiến thức cơ bản về máy tính nên sẽ không mất quá 1 phút để ghi nhớ được mẹo sử dụng này.

Lỗi mất biểu tượng My Computer, This PC trên màn hình máy tính, nguyên nhân và cách khắc phục
Mất biểu tượng My Computer, This PC trên màn hình máy tính
1. Lấy lại biểu tượng This PC trên Windows 10
Bước 1: Trước khi lấy mất biểu tượng My Computer, This PC trường hợp này bạn chỉ chúng ta cần phải show ra biểu tượng Desktop trước đã, đầu tiên click chuột phải vào Desktop > sau đó lựa chọn Show Desktop icons.
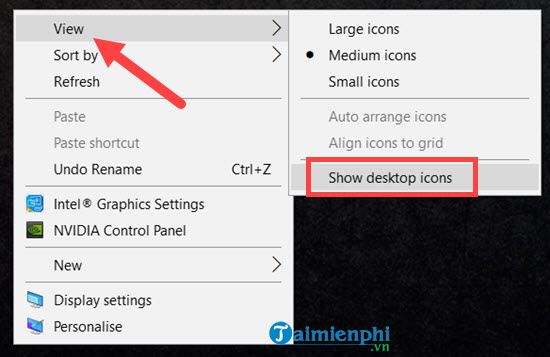
Ngay sau đó bạn tìm kiếm và sẽ thấy biểu tượng This PC ngay lập tức.

Bước 2: Nếu bạn cảm thấy Desktop của mình quá rối, nhân tiện sao không sắp xếp lại chúng theo hướng dẫn dưới đây.

Bước 3: Vẫn là Click chuột phải vào Desktop nhưng lần này bạn click tiếp vào Auto arrange icons để máy tính tự động sắp xếp lại.

Bạn sẽ thấy tất cả ứng dụng, phần mềm đều được sắp ngăn nắp và lời khuyên của Taimienphi.vn là nên để ít icons trên màn hình máy tính vì như thế trông Desktop sẽ đẹp hơn cũng như bạn dễ tìm kiếm mục mình cần hơn.

Bước 4: Còn nếu như Show ra rồi nhưng chưa thấy This PC đâu, hãy tiếp tục lthuwcj hiện như sau:
Người dùng đơn giản chỉ là click chuột phải vào thành Task Bar > Sau đó lựa chọn Taskbar Settings.

Bước 5: Trong Taskbar Settings chúng ta lựa chọn tiếp phần Themes và tại đây bạn kéo xuống phần Desktop icon settings.

Bước 6: Trong Desktop icon settings chỉ cần tích vào Cpmputer là sẽ sửa được lỗi mất biểu tượng My Computer, This PC ngay lập tức. Đừng quên nhấn vào Apply > sau đó OK khi tích chọn nhé.

2. Lấy lại biểu tượng My Computer trên Windows 7
Bước 1: Tương tự như vậy trên Windows 7, trước tiên chúng ta cần phải hiển hiện toàn bộ icons màn hình desktop ra đã bằng cách click chuột phải ra ngoài màn hình sau đó chọn Show desktop icons.

Ngay lập tức bạn sẽ thấy có biểu tượng My Computer ở đây.

Bước 2: Còn trong trường hợp không thấy biểu tượng đâu hãy nhấn StartMenu click chuột phải vào Computer và chọn Show on Desktop.

Trên đây là là các cách giúp bạn khắc phục tình trạng mất biểu tượng My Computer, This PC. Một vấn đề rất hay xảy ra với người sử dụng máy tính. Trên thực tế nếu bạn sử dụng máy tính quen sẽ thấy việc hiển thị My Computer trên desktop là hoàn toàn không cần thiết bởi StartMenu của chúng ta đã có quá hữu dụng và thừa sức làm được việc này. Tuy nhiên với ai mới làm quen với máy tính thì hiển thị My Computer trên desktop lại mang lại nhiều lợi ích hơn.
https://thuthuat.taimienphi.vn/mat-bieu-tuong-my-computer-this-pc-tren-man-hinh-may-tinh-43854n.aspx
Không chỉ có My Computer, This PC đưa ra Desktop windows 11, 10, 7 ... mà Control Panel chúng ta cũng có thể đưa nó hiển thị trên Desktop của Windows. Nếu bạn cần thiết công cụ trên và muốn hiển thị Control Panel trên desktop có thể tham khảo hướng dẫn hiển thị Control Panel trên desktop tại đây.
- Xem thêm: Cách đưa This PC ra Desktop Windows 11