Để tùy biến Windows 10 theo ý thích, bạn cần gỡ quyền của TrustedInstaller. Tuy nhiên, nếu xảy ra sai sót và muốn khôi phục quyền chủ sở hữu mặc định, bạn có thể phục hồi về Owner mặc định. Cùng tìm hiểu cách thực hiện trong bài viết dưới đây!
Khi làm việc với Windows, đôi khi bạn vô tình gỡ tài khoản TrustedInstaller khỏi danh sách chủ sở hữu và thực hiện các thay đổi hệ thống.
Khôi phục quyền cho TrustedInstaller trên Windows 10
Bước 1: Tìm đến file/thư mục bạn muốn khôi phục quyền cho TrustedInstaller.
Bước 2: Chuột phải vào thư mục chọn Properties => tab Security =>Advanced.
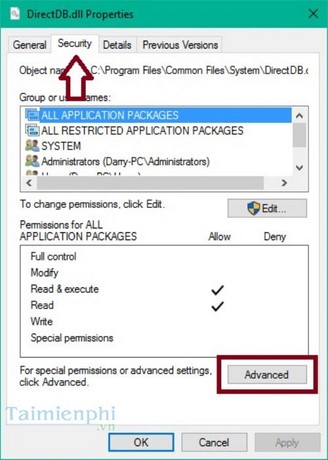
Bước 3: Trong cửa sổ Advanced Security Settings, click vào chữ Change ở bên cạnh tên chủ sở hữu hiện tại.
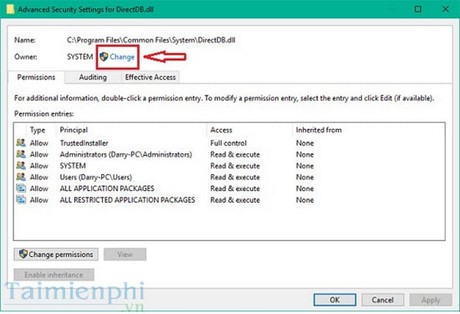
Bước 4: Tiếp theo, bạn sẽ chọn tài khoản người dùng/group bạn muốn đặt làm chủ sở hữu cho thư mục.
Điền dòng sau trong phần Enter the object name to select: NT Service\TrustedInstaller
Xong click Check Names.

Bước 5: Hệ thống sẽ xác nhận hợp lệ cho tài khoản TrustedInstaller. Ấn OK và Apply để lưu thay đổi.
Bước 6: Kết quả thu được, chủ sở hữu của file/thư mục đã được khôi phục về TrustedInstaller.

https://thuthuat.taimienphi.vn/khoi-phuc-quyen-trustedinstaller-tren-windows-10-12573n.aspx
Trên đây, Taimienphi.vn đã hướng dẫn bạn cách khôi phục quyền chủ sở hữu cho TrustedInstaller. Thủ thuật này giúp bạn đưa máy tính về trạng thái ban đầu nếu có sai sót khi chỉnh sửa hệ thống. Thực hiện lại các bước trên với mỗi file hoặc thư mục bạn muốn khôi phục quyền cho TrustedInstaller.
Thủ thuật này áp dụng khi cập nhật Windows 10 Anniversary, phiên bản nâng cấp với nhiều cải tiến và sửa lỗi. Nếu chưa cập nhật, bạn nên tiến hành ngay, vì phiên bản này được người dùng đánh giá cao.