Thủ thuật khôi phục và cài đặt Calculator lại trên Windows 10 là một trong những thủ thuật cơ bản bạn cần biết để sử dụng Windows 10 một cách hiệu quả nhất. Hôm nay Taimienphi.vn sẽ hướng dẫn các bạn các bước để thực hiện thủ thuật trên.
Ứng dụng Calculator trên Windows 10 đã được nâng cấp cả về giao diện lẫn tính năng so với các bản trước đó. Ngoài thực hiện các phép tính thông thường nó còn có thể chuyển đổi khối lượng, chiều dài, năng lượng... rất tiện ích. Tuy nhiên trong quá trình sử dụng bạn có thể không thể khởi động được ứng dụng, hay bị thoát ra trong quá trình sử dụng. Lúc này bạn cần khôi phục và cài đặt Calculator để giải quyết vấn đề này.
Khôi phục và cài đặt Calculator lại trên Windows 10
Bước 1: Đầu tiên bạn mở trình đơn Start bằng cách nhấn vào nút hình cửa sổ ở góc dưới cùng bên trái. Sau đó chọn Settings nút hình bánh răng.
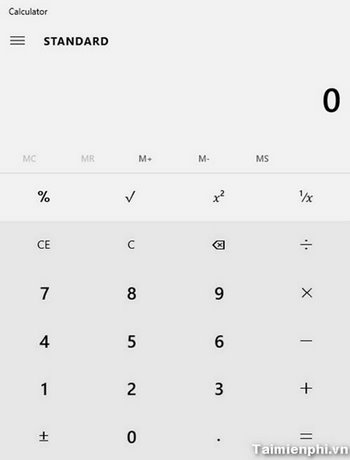
Bước 2: Tại màn hình chính của Settings nhấn System.
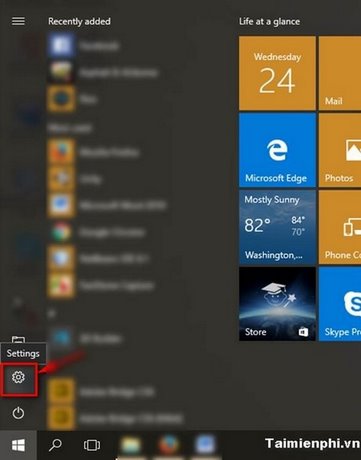
Bước 3: Nhấn Apps & features để xem tất cả các ứng dụng cài đặt từ Store cũng như các chương trình cổ điển.

Bước 4: Tại đây tìm ứng dụng Calculator nhấn vào nó rồi chọn Advanced options.

Bước 5: Giao diện dung lượng sử dụng và thiết lập lại ứng dụng hiện ra. Nhấn nút Reset và nhấn nút Reset một lần nữa khi bảng thông báo hiện ra.

Quá trình thiết lập lại Calculator kết thúc khi có dấu tích bên cạnh nút Reset.
Cài đặt Calculator lại trên Windows 10
Ứng dụng Calculator không thể gỡ bỏ theo cách thông thường như các ứng dụng khác được cài đặt từ Store. Bạn cần phải sử dụng PowerShell hoặc chương trình bên thứ ba Ccleaner để gỡ bỏ ứng dụng. PowerShell là ứng dụng có sẵn trong Windows, còn Ccleaner bạn phải cài đặt, nếu chưa có bạn có thể tham khảo bài cài CCleaner phần mềm dọn rác gỡ bỏ chương trình trên máy tính để cài đặt.
Cách 1: Cài đặt Calculator lại trên Windows 10 bằng PowerShell
Bước 1: Đầu tiên bạn nhập vào thanh tìm kiếm từ khóa PowerShell, nhấn chuột phải vào WindowsPowerShell chọn Run as adminitrator.

Bước 2: Tiếp theo nhập vào đoạn lệnh sau: Get-AppxPackage –AllUsers và nhấn Enter.

Bước 3: Tìm ở mục Name mang tên Microsoft.WindowsCalculator.

Để tìm thấy mục này một cách dễ dàng bạn nhấn chuột phải vào thanh tiêu đề của PowerShell chọn Edit và nhấn Find. Nhập Calculator vào và nhấn vào nút Find Next.


Bước 4: Sao chép đoạn lệnh ở mục PackageFullName bằng cách bôi đen rồi nhấn phím Ctrl + C.

Bước 5: Cuối cùng nhập đoạn lệnh sau vào rồi nhấn Enter:
Remove-AppxPackage PackageFullName. PackageFullName ở đây là đoạn lệnh vừa sao chép ở bước 4.

Bước 6: Vào Windows Store để tìm kiếm và cài đặt lại Windows Calculator.

Cách 2: Cài đặt Calculator lại trên Windows 10 bằng Ccleaner
Sử dụng PowerShell khá là khó, bạn có thể dùng ứng dụng CCleaner để thao tác dễ dàng hơn. Khởi chạy ứng dụng vào Tools, nhấn Uninstall, chọn Calculator từ danh sách sau đó nhấn nút Uninstall. Nhấn vào nút OK ở bảng thông báo hiện ra để tiến hành gỡ.


Sau khi gỡ cài đặt, mở Windows Store để cài đặt lại Calculator.
https://thuthuat.taimienphi.vn/khoi-phuc-va-cai-dat-calculator-lai-tren-windows-10-7912n.aspx
Trên đây, Taimienphi.vn đã hướng dẫn các bạn cách khôi phục và cài đặt Calculator lại trên Windows 10. Ngoài ra bạn cũng có thể tham khảo bài cách thiết lập Asphalt 8 trong Windows 10 phiên bản Air Bone với cách làm tương tự. Ngoài ra bạn đã cập nhật Windows 10 của mình lên phiên bản mới nhất Windows 10 Annivesary chưa, đây là phiên bản với rất nhiều cải tiến đáng giá mà bạn nên cập nhật win 10 của mình lên, nếu chưa biết tải ở đâu thì bấm vào đây để tải Windows 10 Annivesary về nhé.